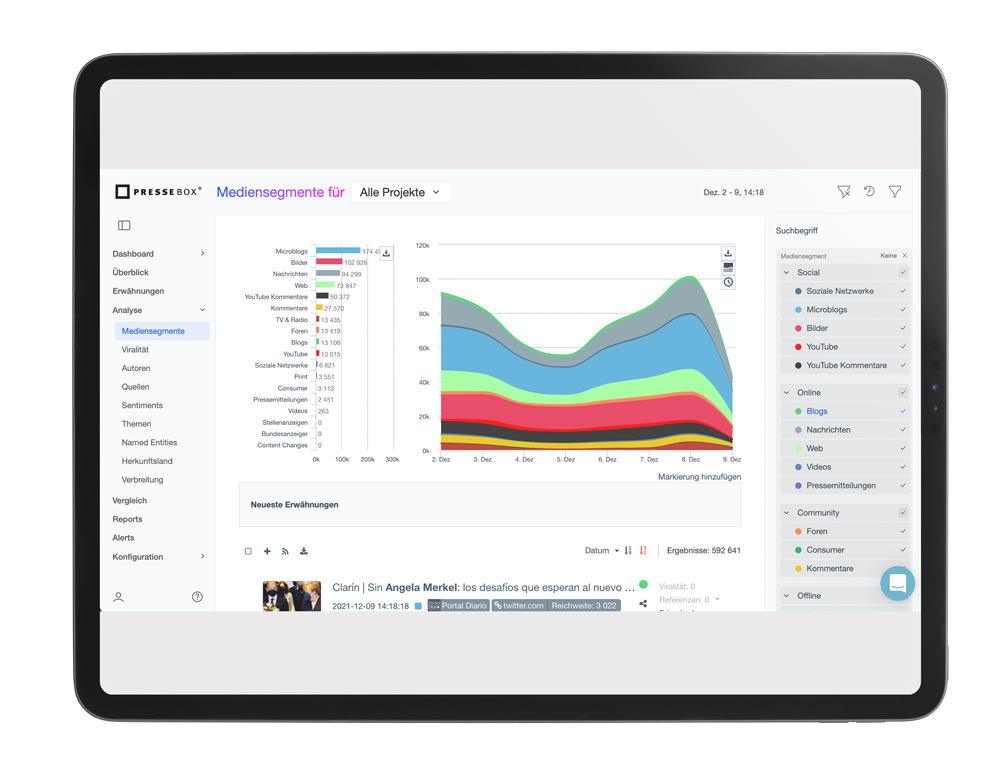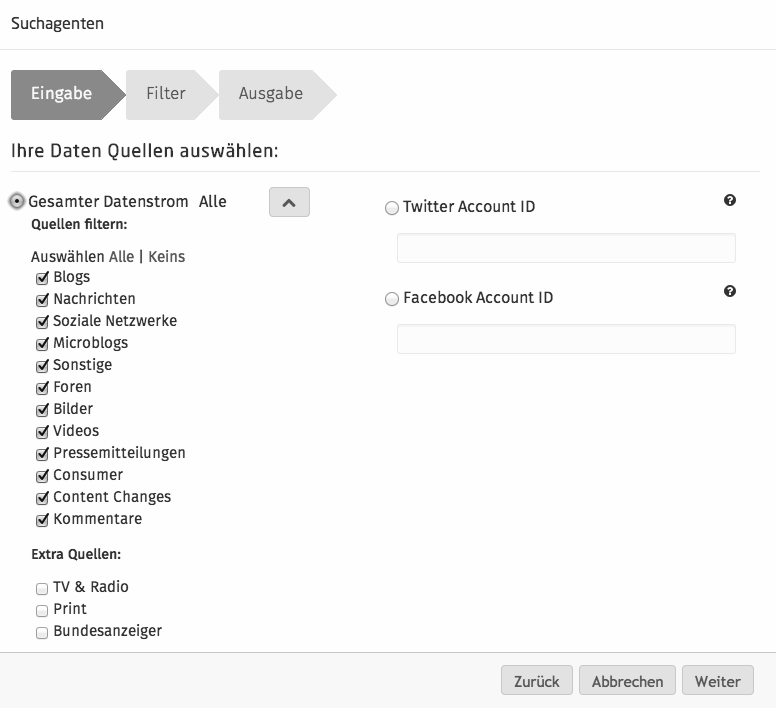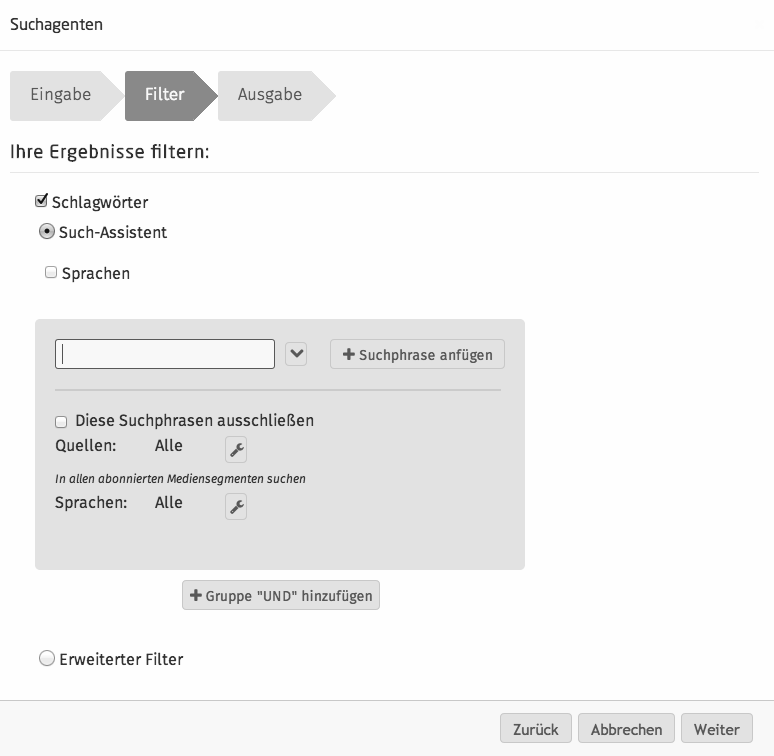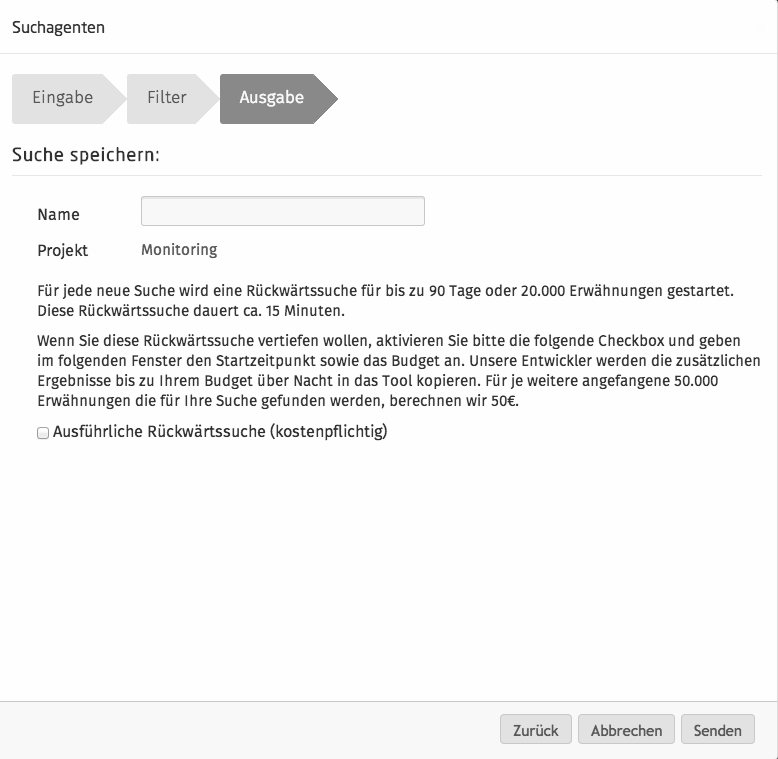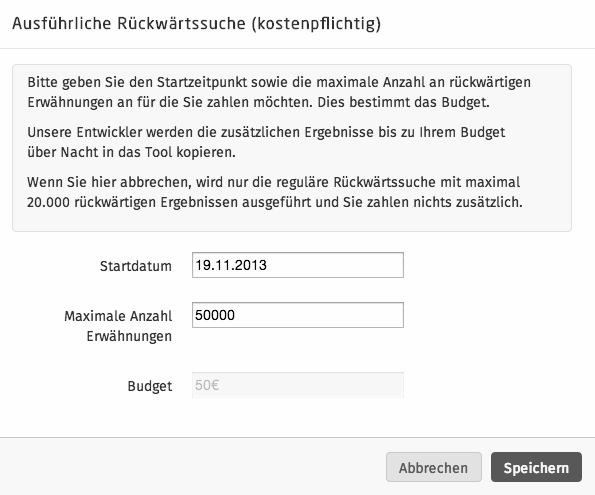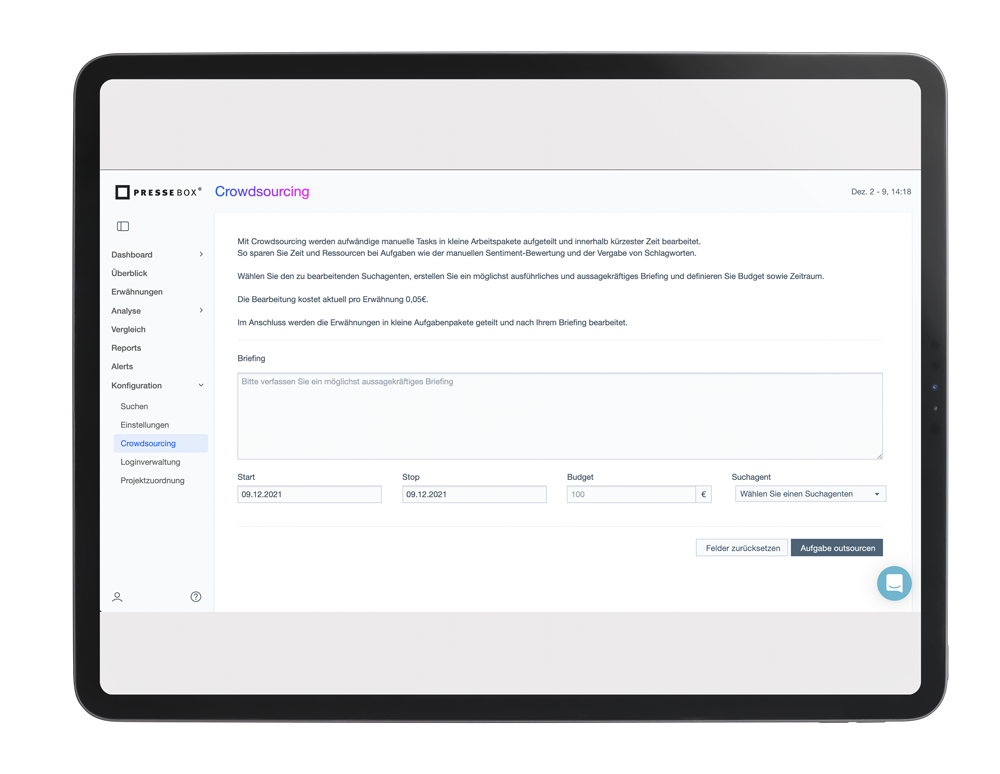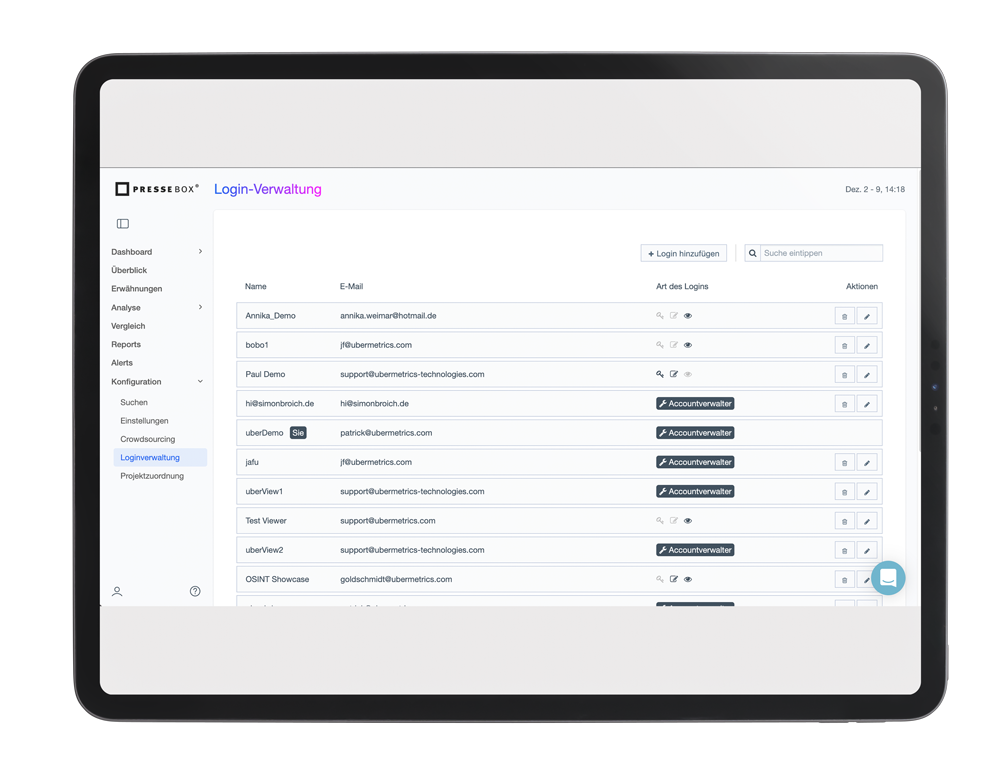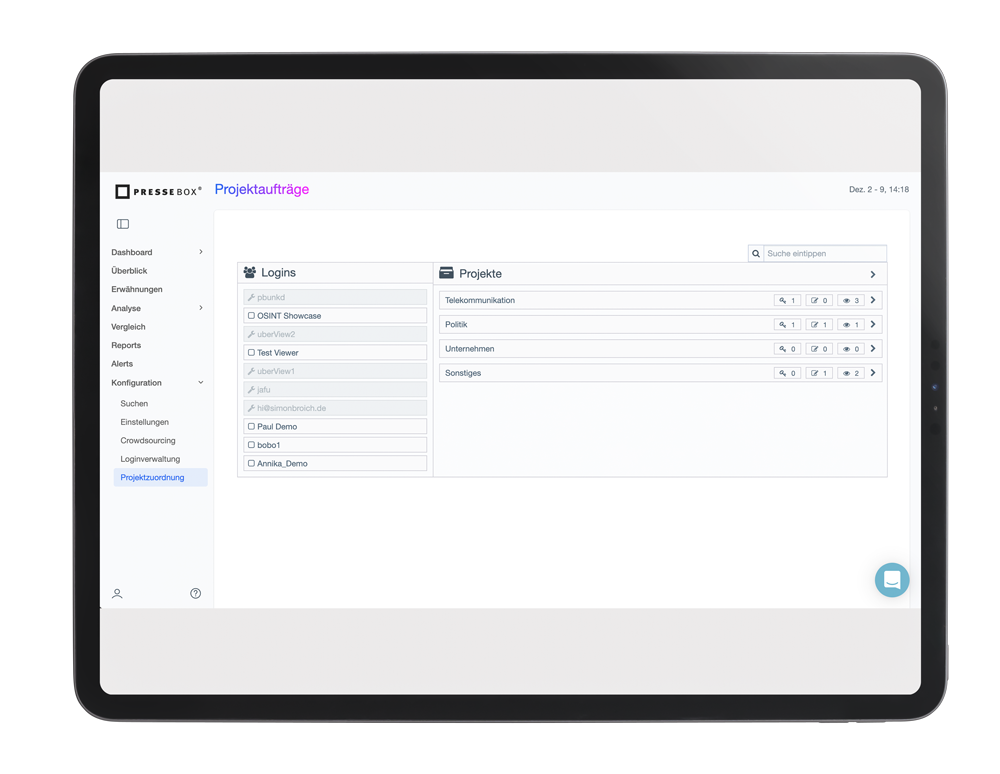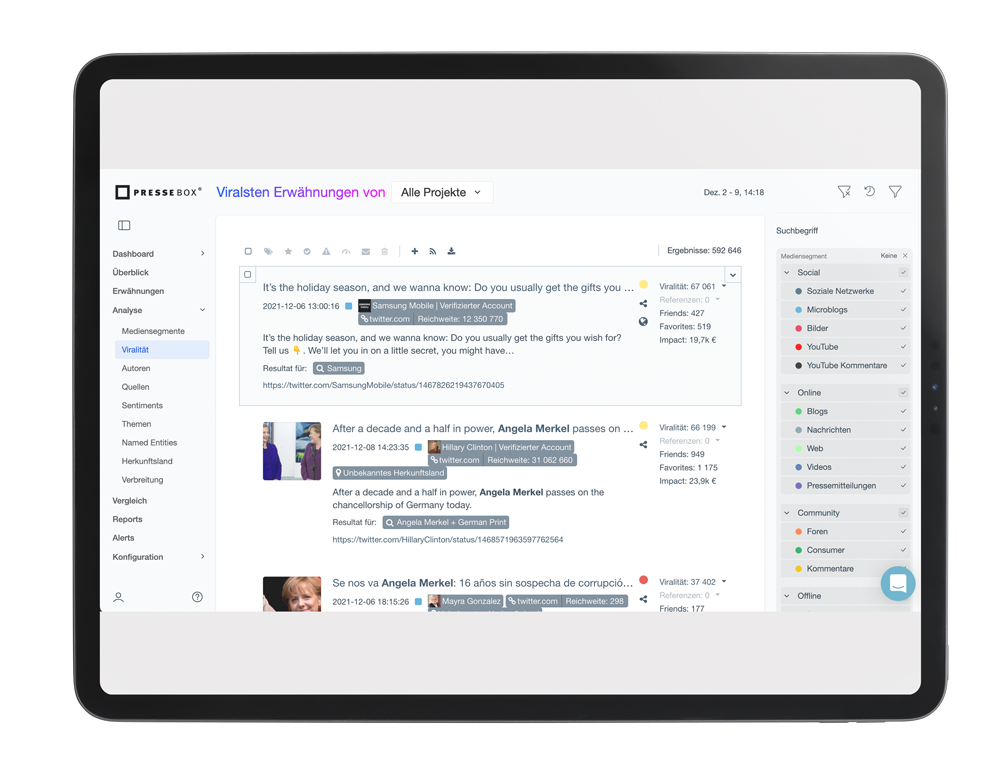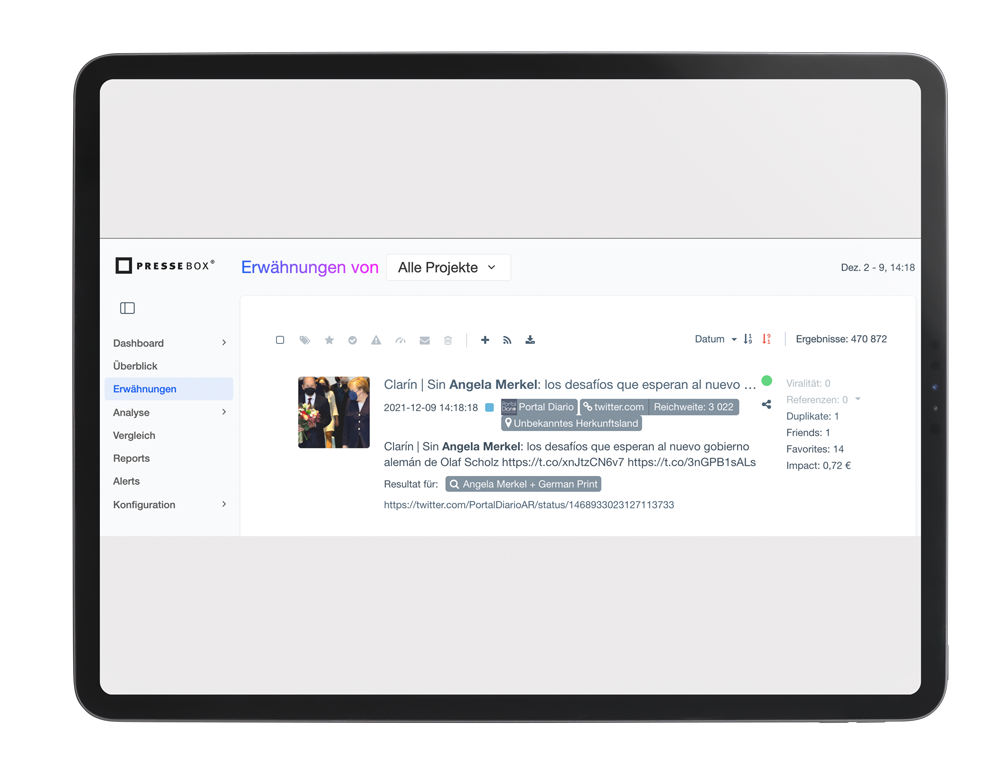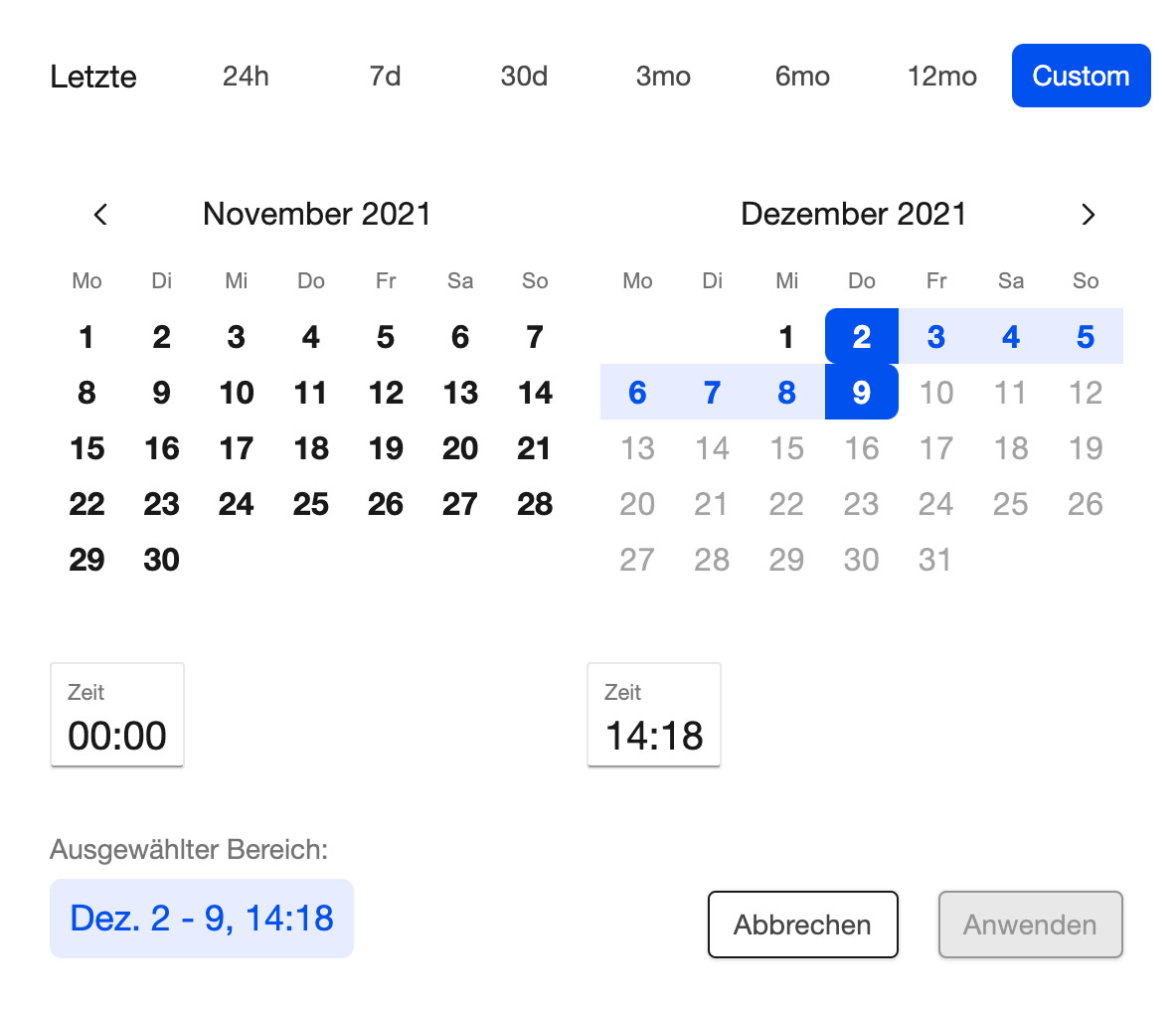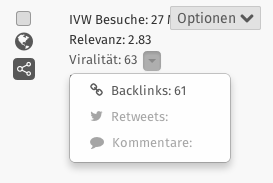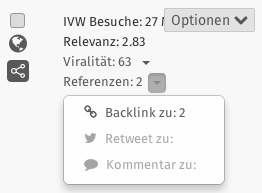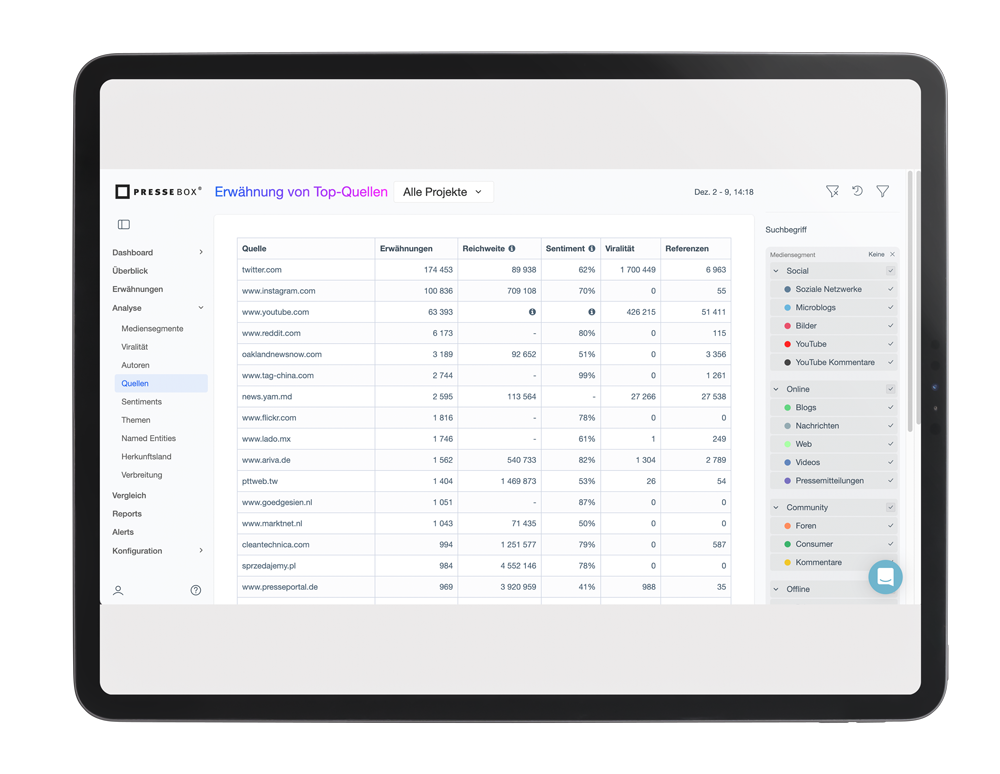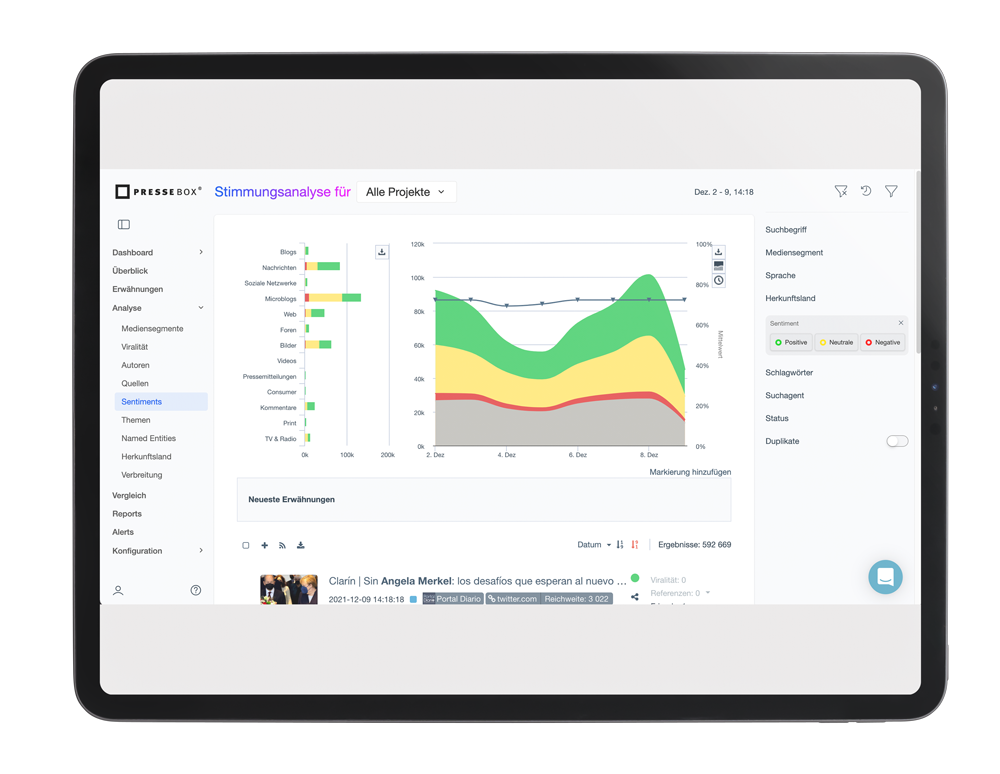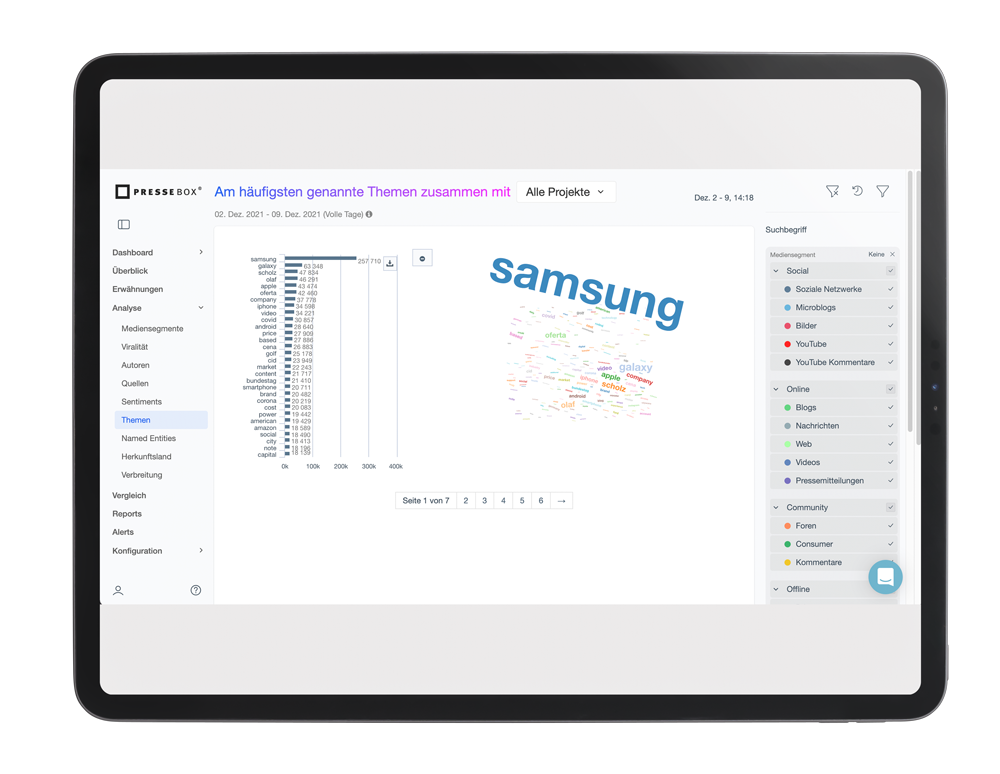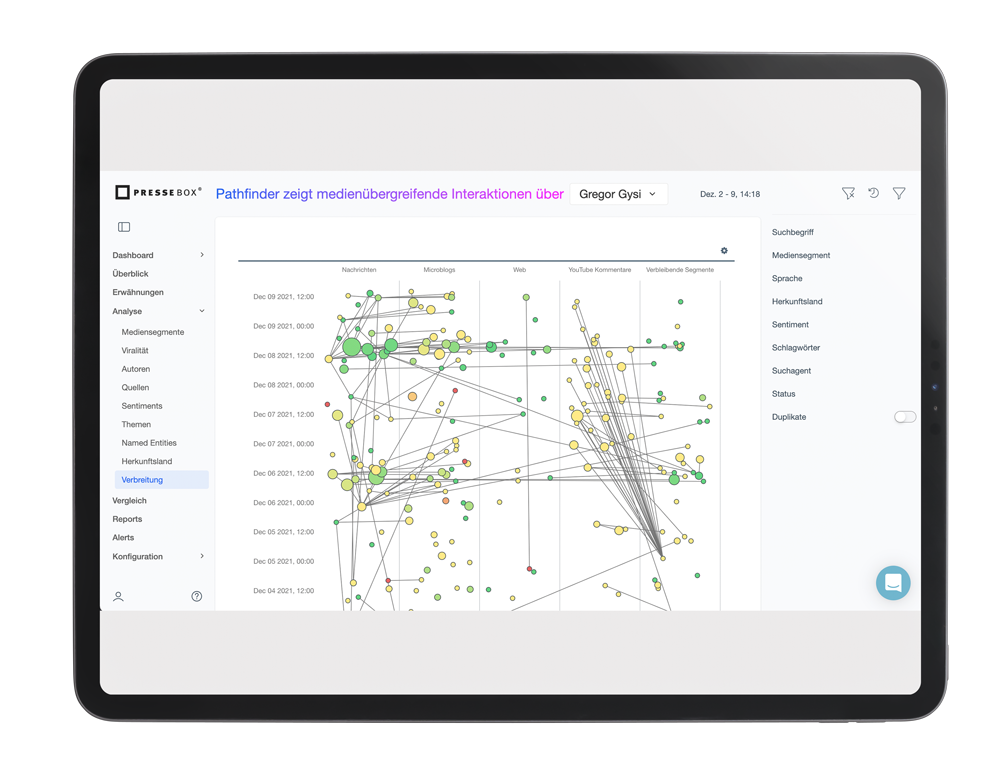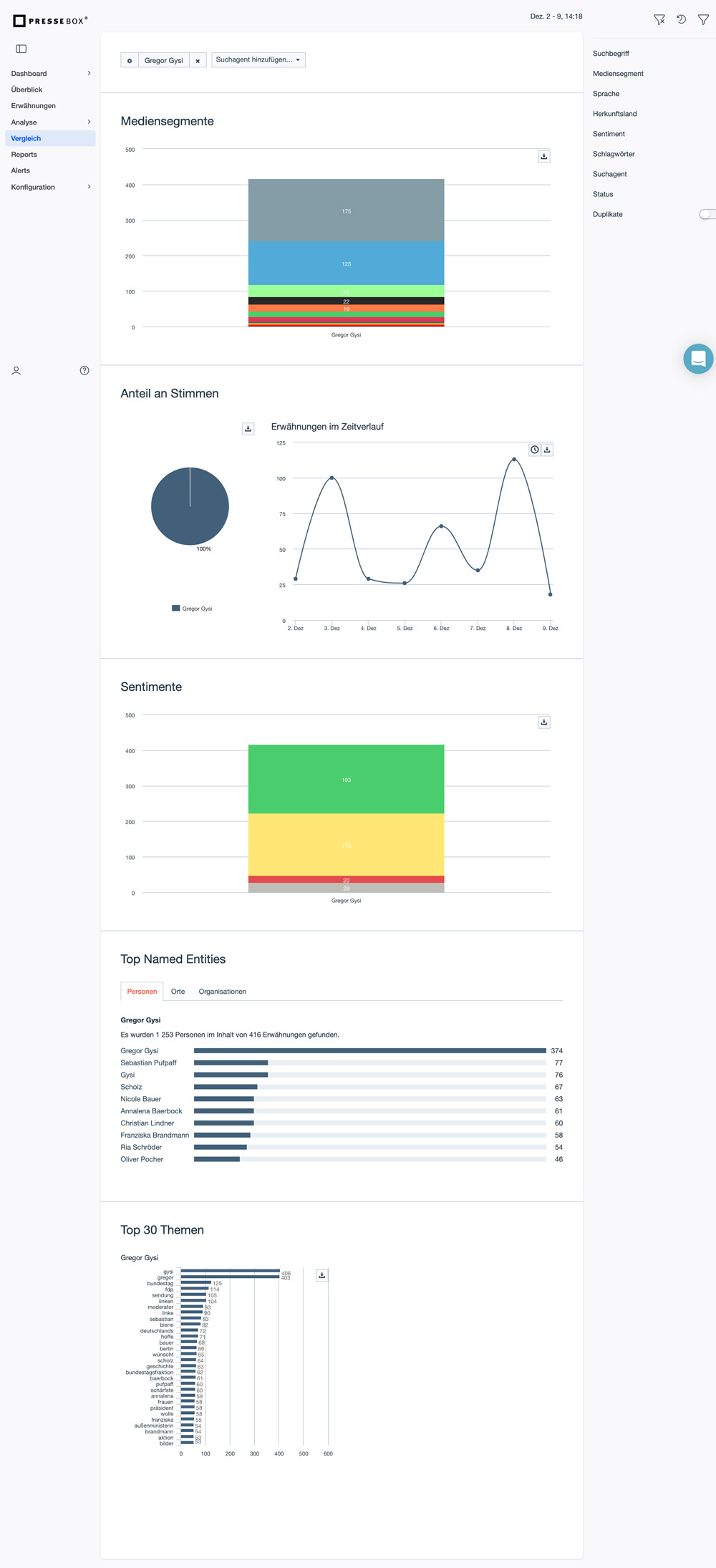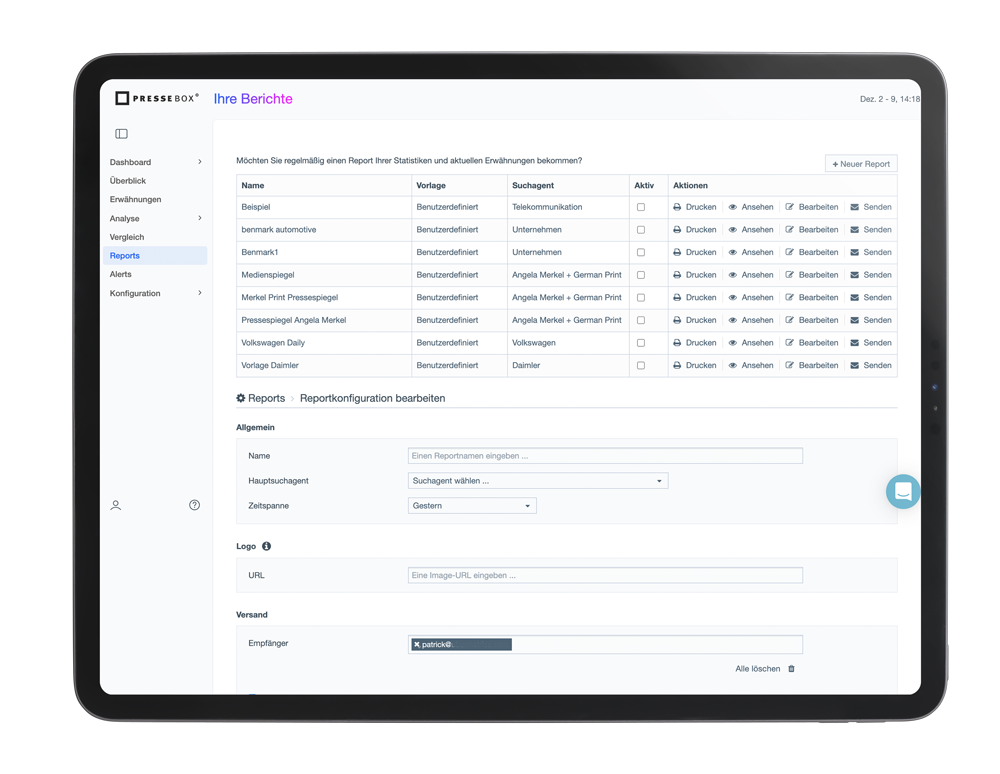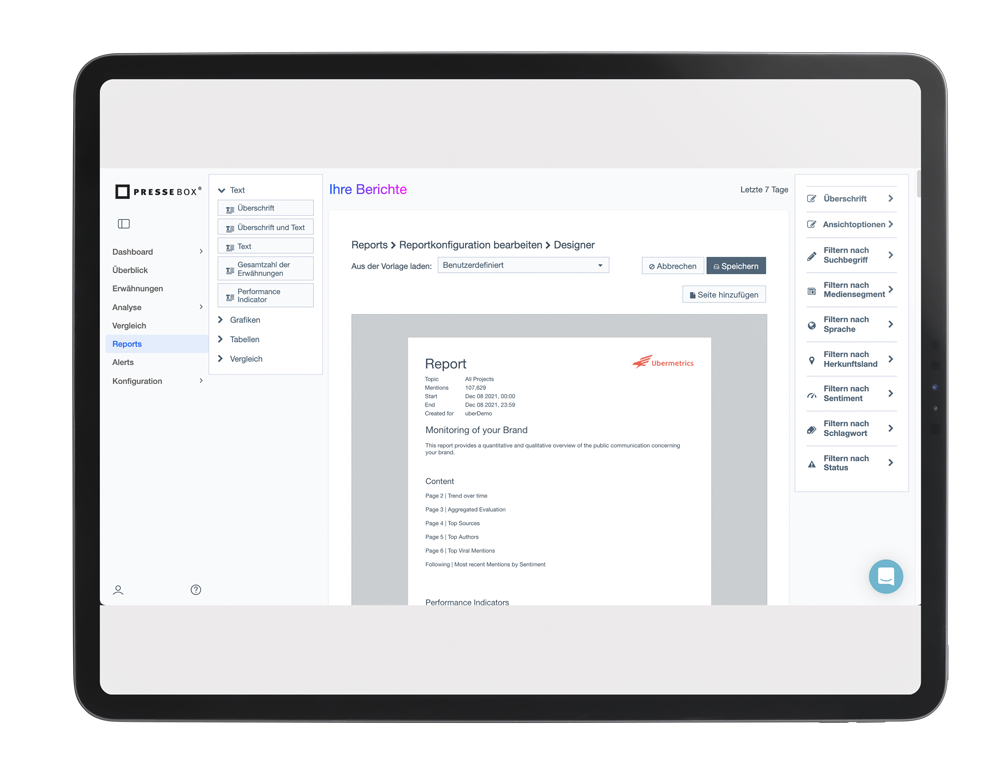Helpcenter
PresseBox-Monitoring
1. Das Interface
Das Interface von PresseBox besteht aus der Kopfzeile, dem Suchbaum, den Ansichten-Tabs, der ausgewählten Ansicht und dem Filterbereich.
1 – Kopfzeile
Mittels des Dropdowns in der Kopfzeile kann das aktuelle Projekt gewechselt oder ein neues Projekt angelegt werden. Um Projekte zu bearbeiten, klicken Sie auf das Zahnrad neben dem Ansichten-Dropdown (links oben). Auch finden Sie in der Kopfzeile die Hilfe und den Logout-Button.
Wie wähle ich den Zeitraum?
Dies wird ausführlich in der Section 4.3. bei den Filtereinstellungen beschrieben.
2 – Ansichten
Hier kann die aktuelle Ansicht geändert werden. Im Analyse- sowie im Projekteinstellungstab erscheinen unter dem Suchbaum weitere Tabs zur Festlegung der Unteransicht.
3 – Filterbereich
Die Funktion des Filterbereiches besteht in der Einschränkung der Suchergebnisse. So kann die Analyse beispielsweise auf Treffer aus bestimmten Medien, in bestimmten Sprachen oder von bestimmter Tonalität eingeschränkt werden. In der Erwähnungs-Unteransicht innerhalb der Analyse-Ansicht kann zudem eine Einschränkung nach Themen, Tags und Status vorgenommen werden.
2. Suchen und Ordner
In der Suchen-Unteransicht werden Ihre Suchen und Ordner angezeigt und verwaltet. Nutzer können Suchagenten anlegen um bestimmte Themen, Marken, Produkte oder andere Fragestellungen zu verfolgen. Ab dem Zeitpunkt des Anlegens wird die oben genannte Datenbasis kontinuierlich nach relevanten Nachrichten, Diskussionen und Meinungsbeiträgen durchsucht. Suchbegriffe können mittels der logischen Verknüpfungen „und“, „oder“, „nahe“ sowie „nicht“ verknüpft und hinsichtlich auf Groß-/Kleinschreibung, Quellentyp und Sprache eingeschränkt werden.
Alle gefundenen Nachrichten, im folgenden Erwähnungen genannt, werden mit Hilfe von statistischen Methoden und Verfahren zur Sprachanalyse automatisch analysiert. Dazu werden mittels der Heuristik, die relevanten Textbereiche auf den Webseiten identifiziert, von irrelevantem Inhalt getrennt. Anschließend wird eine Vielzahl von Kennzahlen berechnet. Die mittels aktueller Verfahren aus der KI-Forschung berechnete Tonalität drückt dabei aus, ob es sich bei einem Text um einen positiven, einen neutralen oder einen negativen Beitrag handelt. Ein zur Berechnung dieser Bewertung notwendiges Sprachmodell existiert momentan für die Sprachen Deutsch, Englisch, Spanisch, Französisch, Italienisch und Indonesisch (siehe auch: Tonalitäts-Analyse).
2.1 Suchen und Ordner hinzufügen
Über den letzten Tab Konfiguration gelangen Sie in die Sucheinstellungen. Abhängig davon, ob Sie ein spezifisches Projekt oder alle Projekte im Ansichten-Dropdown auswählen, wird Ihnen in der Unteransicht der Suchbaum des Projekts oder der Suchbaum aller Projekte angezeigt. Um eine neue Suche anzulegen, wählen Sie bitte ein spezifisches Projekt über das Dropdown-Menü oben links aus.
Mit dem „Suche hinzufügen“- bzw. dem „Ordner hinzufügen“-Button gelangen Sie in das Menü zum Hinzufügen einer neuen Suche bzw. eines neuen Ordners. Das Einrichten einer Suche erfolgt in drei Schritten:
1. Schritt: Eingabe
Hier legen Sie fest, aus welchen Quellen die Daten kommen sollen. Sie haben die Möglichkeit, den Datenstrom schon vorab nach Mediensegmenten einschränken. Dieser Datenstrom wird dann im zweiten Schritt „Filter“ nach Keywords durchsucht. Es besteht aber auch die Möglichkeit, unabhängig von Keywords die Daten von einem Twitter-Account oder einer Facebook Fanpage als Suchtreffer zu generieren. Die genaue Vorgehensweise ist direkt im Tool beschrieben, indem sie auf das Fragezeichensymbol „?“ im entsprechenden Feld klicken.
Als Standard sind alle Quellen ausgewählt, die nicht extra kostenpflichtig sind. Sollten Sie die Pakete TV&Radio, Print oder Bundesanzeiger gebucht haben, so werden diese Segmente eingeblendet und können ebenfalls ausgewählt werden. Wenn Sie Interesse an diesen Segmenten haben, hilft Ihnen unser Team gerne weiter (betreuung@pressebox.de).
2. Schritt: Countries
Die Suche kann außerdem nach den Toplevel-Domains einzelner Länder/Regionen (.de, .ch, .fr) eingeschränkt werden, indem hier die entsprechenden Länder ausgewählt werden. Bitte beachten Sie, dass damit unter Umständen relevante Beiträge etwa von sozialen Netzwerken ausgeschlossen werden, die auf „.com“ enden.
3. Schritt: Filter
Hier geht es um die Einschränkung der Suchergebnisse mithilfe von Suchbegriffen. Wie man Suchen mit dem „Such-Assistenten“ formuliert, wird in diesem und den nächsten Abschnitten näher erklärt. Neben dem „Such-Assistenten“ bietet PresseBox die Möglichkeit Suchagenten mittels des sogenannten „Erweiterten Filter“ anzulegen. Bei diesem muss ohne die vorgegebenen Felder eine Suchzeichenkette eingetragen werden. Mit dem „Erweiterten Filter“ lassen sich komplexere Suchagenten präzise erstellen und einfach verwalten. Im Abschnitt 2.1.4 (Advanced Search) gibt es eine ausführliche Hilfe zu den erweiterten Filtern.
4. Schritt: Ausgabe
Hier können Sie dem Suchagenten bzw. dem Ordner im Feld neben „Name“ einen Namen geben. Es wird Ihnen angezeigt, in welchem Projekt Ihre Suche gespeichert wird. Für jede neue Suche wird standardmäßig eine Rückwärtssuche gestartet, die allerdings aufgrund ihrer Komplexität und des Aufwandes für das System auf maximal 20.000 Erwähnungen und 90 Tage beschränkt ist. Sollten Sie eine Ausführliche Rückwärtssuche wünschen (kostenpflichtig), so können Sie dies hier angeben. Der Schritt wird ausführlich in Abschnitt 2.1.5 (Rückwärtssuche) beschrieben.
Zum Erstellen des Suchagenten müssen Sie auf „Senden“ klicken. Mit „zurück“ gelangen Sie zurück zum Schritt vorher (in diesem Fall zur Filter-Ansicht) und mit „Abbrechen“ verlassen Sie das Menü und die Suche geht verloren.
Suchen anlegen mit dem Such-Assistenten
In den freien Feldern geben Sie den Namen Ihrer Suche und den ersten Suchbegriff ein. Suchbegriffe müssen aus mindestens drei Zeichen bestehen, damit sie vom System berücksichtigt werden. Ein Suchbegriff kann dabei beliebige Sonderzeichen und sogar Leerzeichen enthalten. Zurückgeliefert werden dann standardgemäß nur Artikel, die den Suchbegriff enthalten. Dabei spielt die Groß- und Kleinschreibung keine Rolle. Das heißt, wenn Sie „merkel“ als Suchbegriff eintragen, könnten Ihnen unter anderem Treffer in den folgenden Schreibweisen angezeigt werden: merkel, Merkel, MERKEL und MeRkEl.
Durch einen Klick auf den Pfeil neben einem Suchbegriff können Sie verschiedene Einschränkungen für einzelne Suchbegriffe einstellen: Beachten der Groß- und Kleinschreibung, Mediensegment- und Sprachfilter. Ein Klick auf eines der Felder öffnet die Optionen. Beispiele, für die eine Suchwort-spezifische Einstellung sinnvoll sein kann, finden Sie in den Beispielsuchen. In vielen Fällen genügt es jedoch, die gesamte Suche auf spezielle Sprachen oder Mediensegmente einzuschränken, was im ersten Schritt der Suchenkonfiguration („Eingabe“), beziehungsweise im zweiten Schritt („Sprachfilter“) geschieht.
Die Felder des Keyword-Assistenten können neben Suchbegriffen und Suchphrasen auch einen NEAR-Ausdruck enthalten. So findet Merkel NEAR/7 CDU Treffer, in denen beide Suchworte vorkommen, und in denen zwischen diesen nicht mehr als sieben Worte stehen: „die CDU-Vorsitzende Angela Merkel“, „Kanzlerin Merkel kann auf die CDU zählen“, als auch „Frau Merkel traf sich mit der Fraktion der CDU“. Der Keyword-Assistent erkennt den NEAR-Operator und blendet die Einschränkungsoptionen aus. Der NEAR-Filter kann weiter spezifiziert werden, Details hierzu entnehmen Sie bitte dem Abschnitt Operatoren
Bestehende Suchen können bearbeitet oder gelöscht werden. Im Bearbeitungsmodus können Suchen und Ordner bearbeitet, gelöscht oder per Drag & Drop verschoben werden. Suchen und Ordner können einzeln oder zusammen gelöscht werden. Hierzu klicken Sie die Checkboxes der zu entfernenden Suchen bzw. Ordner an und klicken auf den „löschen“-Button. Bitte beachten Sie, dass beim Löschen einer Suche auch alle hier enthaltenen Suchergebnisse gelöscht werden, und beim Entfernen eines Ordners alle enthaltenen Suchen. Daher werden zur Sicherheit vor dem endgültigen Löschen die markierten Elemente nochmal angezeigt.
Zum Bearbeiten einer Suche nutzen Sie ebenfalls die Checkbox und klicken anschließend auf „Bearbeiten“. Es erscheint nun die bereits bekannte Suchenkonfiguration. Der Unterschied zum Anlegen einer neuen Suche: Unter Ausgabe werden Sie gefragt, ob Sie die Änderungen in einer neuen Suche („Als neue Suche speichern“), oder in der vorhandenen Suche realisieren wollen („“Suche updaten“). Möchten Sie einen Ordner umbenennen, gehen Sie ebenfalls mithilfe der Checkbox und dem „Bearbeiten“-Button vor.
Sobald eine Suche angelegt wurde, werden neue Ergebnisse zeitnah im System sichtbar. Beachten Sie, dass Sie eine Ansicht gegebenenfalls neu laden müssen, um neue Ergebnisse zu sehen. Hierzu reicht es, zwischenzeitlich in eine andere Ansicht zu wechseln. Dies kann auch den Suchbaum im Suchbaum-Feld betreffen. Um diesen zu aktualisieren, können Sie den „Neu Laden“-Button Ihres Browsers verwenden. Über die Suche neuer Ergebnisse hinaus werden nach Anlegen einer Suche auch bereits im System vorhandene Erwähnungen geprüft. So tauchen nach und nach auch Resultate aus der Vergangenheit (bis zu 90 Tage zurückliegend) als Treffer für neue Suchen auf. Da hierfür jedoch sämtliche im System vorliegenden Nachrichten durchsucht werden müssen, kann dieser Prozess bis zu 24h (und im Einzelfall auch noch länger) dauern. Beachten Sie außerdem, dass diese Rückwärtssuche im Regelfall weniger Treffer pro Tag liefert als die Suche ab dem Hinzufügezeitpunkt.
Wenn Sie mehr über das geschickte Formulieren von Suchen erfahren möchten, werfen Sie auch einen Blick auf die folgenden Beispielsuchen (2.2)
2.2 Suchen anpassen, Beispielsuchen
Die Qualität der Auswertungen hängt davon ab, dass diese mit einer sauberen Datenbasis durchgeführt werden. Hierfü ist eine präzise Suchenformulierung hilfreich. Ein Suchagent kann als die Übersetzung einer inhaltlichen Fragestellung in Suchbegriffe verstanden werden. Liefert ein Suchagent nicht die gewünschten Treffer, kann es hilfreich sein, die Präzision dieser Übersetzung zu überprüfen. Folgende Ideen könnten Ihnen bei der Anpassung helfen:
Wenn zu viele Ergebnisse geliefert werden – d.h., was Sie interessiert, ist bereits dabei, aber auch vieles andere – sollten Sie versuchen, Ihre Suche stärker einzuschränken. Statt nach „Coca AND Cola“ könnten Sie z.B. eine neue Suche „Coca Cola“ anlegen. Oft hat der User beim Anlegen einer Suche einen impliziten Kontext im Sinn, bindet aber über seine Suchbegriffe ein deutlich weiteres Themenfeld ab. Hier ist das Mittel der Wahl, einen expliziten Themenkontext über das Hinzufügen einer AND-Gruppe anzulegen. Ein Beispiel: („Coca Cola“ AND „Geschmack“). Ein solcher Kontext kann mit vielen Keywords umrissen werden (.. AND (Geschmack OR lecker OR erfrischend)), dennoch begrenzt er die Treffermenge sinnvoll. Weitere Eingrenzungsmöglichkeiten sind etwa die Beachtung von Groß- und Kleinschreibung: „MAN“ (case sensitive) statt „man“, wenn Sie sich für die MAN-Gruppe interessieren. Genauso sinnvoll kann es aber sein, einen bestimmten Kontext aus der Suche auszuschließen: („Coca Cola“ AND NOT „Coke Zero“). Bei der Wahl des richtigen Mittels ist es hilfreich, sich die Trefferliste genau anzusehen und anhand der Inhalte die Abfrage weiterzuentwickeln.
Wenn zu wenige Ergebnisse geliefert werden sollten Sie prüfen, ob Ihre Suche zu eng gefasst ist. Im obigen Beispiel der MAN Gruppe könnten Sie Ihre Suche nach „MAN (case sensitive)“ erweitern zu (MAN:case sensitive=true OR „man gruppe“). Wenn Sie mehr relevante Twitter-Ergebnisse finden möchten, versuchen Sie herauszufinden, ob es für Ihr Thema ein Twitter-Hashtag gibt und fügen Sie dieses zur Suche hinzu. Wenn Sie Ihre Suche erst kürzlich hinzugefügt haben, können Sie den PresseBox-Verfahren auch einfach noch etwas Zeit geben, um selbst neue relevante Quellen zu identifizieren. Oft löst sich so das Problem von allein.
Wenn generell die falschen Ergebnisse geliefert werden, scheint die Suchabfrage Ihre inhaltliche Fragestellung nicht abzudecken. Hier kann es helfen, sich den „idealen“ Treffer vorzustellen, und aus diesem Inhalt Suchworte zu entwickeln. Sobald Sie mit die ersten relevanten Treffer erhalten, können Sie mithilfe dieser die Suche erweitern.
Wenn Sie an Ergebnissen von Twitter interessiert sind, empfiehlt es sich immer zu recherchieren, ob es für Ihr Thema einen Hashtag gibt. In manchen Fällen können Sie mittels der gesonderten Einschränkungsmöglichkeiten für einzelne Suchbegriffe mehrere Suchen zusammenfassen. Wenn Sie z.B. an Ergebnissen über das Soziale Netzwerk Xing in allen Sprachen interessiert sind, möchten Sie vermeiden, dass Ihre Suche Treffer liefert, in denen der chinesische Name „Xing“ verwendet wird und die nichts mit dem Sozialen Netzwerk zu tun haben. Hierzu könnten Sie zwei Suchen „xing (nicht case sensitive, alle Sprachen außer Chinesisch)“ und „xing.com (alle Sprachen)“ hinzufügen. Sie können jedoch mittels der Einschränkung einzelner Suchbegriffe auch direkt die Suche „xing (nicht case sensitive, alle Sprachen außer Chinesisch) ODER xing.com (alle Sprachen)“ formulieren. Kombinieren Sie dies noch mit dem obigen Hashtag, so erhalten Sie die spezifische Suche „xing (nicht case sensitive, alle Sprachen außer Chinesisch) ODER xing.com (alle Sprachen) ODER #xing (nicht case sensitive, nur Twitter)“.
Für Detailanalysen empfiehlt es sich oft, mehrere Suchen zu einem Thema anzulegen. Möchten Sie z.B. herausfinden, wie Kunden zum Thema Stromkosten diskutieren, so könnten Sie eine Suche „Stromkosten“ hinzufügen. Nun könnten Sie versuchen, anhand der Sentiment-Werte und Top Suchbegriffe herauszufinden, ob Stromkosten oft als Problem wahrgenommen werden, und ob eventuell hauptsächlich Unmut über zu hohe Kosten geäußert wird, oder die Diskussion eher dominiert wird von konstruktiven Tipps, wie sich Kosten senken lassen. Eine bessere Einsicht gewinnen Sie jedoch, wenn Sie zusätzlich zur einfachen Suche „Stromkosten“ auch die Suchen „Stromkosten AND zu hoch“, „Stromkosten senken“, „Stromkosten gesenkt“ und „Stromkosten AND Tipps OR Tips“ anlegen. Wenn Sie diese Suchen noch weiter verfeinern möchten, könnten Sie statt „Stromkosten senken“ auch nach „Strom OR Stromkosten AND Stromkosten senken OR Kosten senken“ suchen. So finden Sie z.B. auch einen Text wie „Für Strom habe ich in den letzten Monaten wirklich zu viel bezahlt. Aber jetzt habe ich einen guten Weg gefunden, die Kosten zu senken.“
Wenn diese Schritte nicht den gewünschten Erfolg liefern, werfen Sie einen Blick auf das Kapitel Suchen und Ordner hinzufügen. Möglicherweise finden Sie dort noch eine neue Idee für die Suchformulierung. In jedem Fall können Sie sich bei Fragen zur Suchenformulierung immer an uns wenden (betreuung@pressebox.de).
2.3 Suchlogik und Erweiterte Suche
Die treffende Formulierung eines Suchagenten ist ein essenzieller Aspekt einer guten Medienauswertung. Deshalb bietet PresseBox eine sehr umfangreiche Funktionalität zum Formulieren präziser Suchagenten an. Im Folgenden werden die Grundbegriffe anhand von Beispielen erläutert, diese sind dem „Erweiterten Filter“ entnommen. Dieser erlaubt nicht nur komplexere Suchabfragen als der Keyword-Assistent, sondern gewährleistet für lange Suchen auch eine bessere Übersichtlichkeit – wir empfehlen dem fortgeschrittenen Nutzer daher die Nutzung der Erweiterten Suche. Um diese zu nutzen, wählen Sie beim Anlegen eines Suchagenten im Schritt „Filter“ die Option „Erweiterter Filter“ ganz unten im Dialog aus.
Suchbegriffe
Die Grundeinheit der Suche ist der Suchbegriff. Soll ein Suchbegriff angelegt werden, das ein Leerzeichen enthält, muss es in Anführungszeichen eingeschlossen werden. Anführungszeichen haben keine weitere Funktion, als die Verwendung von Leerzeichen zu ermöglichen.
Beispiele: Suchbegriffe
merkel | Findet Treffer, die merkel in beliebiger Groß- und Kleinschreibung enthalten. |
"merkel" | Ist gleichwertig zur vorigen Zeile, da kein Leerzeichen vorkommt. Insbesondere ist Groß- und Kleinschreibung noch immer beliebig. |
"angela merkel" | Findet Treffer, die angela merkel enthalten. Die Wörter müssen direkt nacheinander und in der angegebenen Reihenfolge stehen. |
Modifikatoren
Modifikatoren stehen in ausgeschriebener Form nur im erweiterten Filter zur Verfügung. Sie ermöglichen es, die Abfrage nach bestimmten Kriterien einzuschränken. Modifikatoren werden mit : eingeleitet. Wenn mehrere Modifikatoren verwendet werden sollen, können Sie mit Semikolon ; getrennt werden.
Modifikatoren beziehen sich immer auf das unmittelbar vorhergehende Element: das kann sowohl ein Keyword, eine Keyphrase oder eine ganze Gruppe von Keywords sein. Um sicherzugehen, dass etwa ein Sprachfilter auf die ganze Suche angewendet wird, bietet es sich an, den gesamten Suchstring noch einmal in Klammern zu setzen und den Modifikator dann folgen zu lassen.
Liste der Modifikatoren
| Befehl | Wirkung | Werte | Standardwert |
|---|---|---|---|
| field | Feldeinschränkung | title,author,url,content,description | alle Felder |
| language | Spracheinschränkung | de, en, fr, es, cn, … | alle Sprachen |
| segment | Mediensegmenteinschränkung | free (d.h. alle Segmente außer TV & Radio, Print, Bundesanzeiger), Blogs, News, „Social Networks“, Microblogs, Other, Forums, Pictures, Videos, „Press Releases“, Consumer, Comments, „TV & Radio“, Print, Bundesanzeiger Wichtig: Ausschließlich die englischen Namen der Mediensegmente können genutzt werden. | alle Segmente außer TV & Radio, Print, Bundesanzeiger (diese müssen je Account aktiviert, dann explizit in die Suche aufgenommen werden) |
| case sensitive | Beachtung von Groß- & Kleinschreibung. Gültig nur für einzelne Keywords, nicht für Keyword-Gruppen. | false, true | false, d.h. Groß- & Kleinschreibung egal |
Apple:field=title. Diese Spezifikation kann ebenso für definierte Keyword-Gruppen, durch entsprechende Klammersetzung, vergeben werden: (Apple OR iphone):field=title
Modifikatoren: Beispiele
| Suchkonfiguration | Suche beinhaltet folgende Treffer |
|---|---|
"Merkel":case sensitive=true |
findet: Merkel, findet nicht: merkel |
"Merkel":language=de |
Findet:Merkel und merkel in deutschen Texten |
"Merkel":field=title AND "focus.de“:field=url |
findet: Artikel, die „Merkel“ im Titel haben, und die auf focus.de veröffentlicht wurden. |
"Merkel":segment=blogs, microblogs; case sensitive=true |
findet: Merkel, ausschließlich auf Blogs und Microblogs |
Merkel AND NOT Merkel:field=author |
Findet Artikel über Merkel, aber keine, die von Merkel verfasst wurden |
merkel: not segment=blogs |
findet: merkel in beliebiger Groß- & Kleinschreibung, außerhalb von Blogs |
Operatoren
Die OperatorenAND, OR, NEAR und AND NOT ermöglichen es, mehrere Suchbegriffe miteinander zu verknüpfen. Mit dem OR-Operator werden Suchworte verbunden, von denen nur eines in einem Beitrag gefunden werden muss, um als relevant zu gelten. Mit OR lassen sich etwa verschiedene Schreibweisen einer Marke verketten, oder verschiedene Begriffe, die einen Themenkomplex umschreiben.
Mit dem AND-Operator werden Suchworte mtieinander in Kontext gesetzt. Das bedeutet, mit AND verbundene Suchwörter müssen jeweils mindestens einmal gefunden werden, damit der Beitrag in den Suchagenten aufgenommen wird. So lässt sich etwa nach einem Suchwort in einem bestimmten Kontext suchen: (Obstanbau AND nachhaltig).
Mit diesem Operator wird ebenfalls ein Kontext definiert, der hier allerdings dazu führt, dass der Treffer nicht aufgenommen wird (Ausschluss). So lassen sich irrelevante Bereiche aus Suchagenten ausschliessen: (Obstanbau AND NOT Äpfel).
Der NEAR-Operator funktioniert im Grunde wie der AND-Operator, erweitert um ein Distanz-Kriterium. Die gefundene Treffermenge wird daher meist kleiner sein als bei der Verwendung des AND-Operators. Durch das Kriterium der textlichen Nähe kann aber die Relevanz der gefundenen Treffer erhöht werden. So findet der Ausdruck ökologisch NEAR/8 Obstanbau wahrscheinlich weniger, aber dafür relevantere Treffer als ökologisch AND Obstanbau. Der NEAR-Operator kann zwischen Keywords, Keyphrases und auch ganzen Gruppen verwendet werden. Hinter NEAR muss dabei immer eine Distanzangabe erfolgen. Beispiel: Keyword1 NEAR/10 Keyword2. Somit dürfen zwischen Keyword1 und Keyword2 nur höchstens zehn Worte stehen, sonst wird die Erwähnung kein Treffer.
Darüber hinaus können drei verschiedene Parameter der NEAR-Suche genauer definiert werden: „Matching Type“, „Order Type“ und „Distance Type“. Diese werden durch Buchstaben gekennzeichnet, die auf die Distanzangabe folgen: Keyword1 NEAR/10puc Keyword2. Werden Sie nicht explizit angegeben, so gelten die Default-Parameter.
- Der Parameter „Matching Type“ bestimmt, ob als Grundlage für die Distanz Worte oder Buchstaben dienen sollen. Er wird durch die Buchstaben „w“ (Word) oder „c“ (Character) gekennzeichnet – wird nichts angegeben, gilt „w“, also Wortdistanz.
- Der „Order Type“ bestimmt, ob die Worte in der Reihenfolge des Suchstrings vorkommen müssen, oder ob die Reihenfolge nicht beachtet wird. Er wird durch die Buchstaben „u“ (Unordered) bzw. „o“ (Ordered) bestimmt. Der Default-Wert ist hier „u“, das heißt der Ausdruck
Hallo NEAR/4 Weltfindet auch den Text „die Welt sagt Hallo“, während der AusdruckHallo NEAR/4o Weltdiesen nicht finden würde. - Der Parameter „Distance Type“ bestimmt, ob die angegebene Distanz für alle Suchworte oder nur direkt nebeneinander stehende gelten soll. Dieser Parameter hat die Ausprägungen „n“ (Neighbour) oder „p“ (Paragraph), wobei „n“ der Default-Wert ist. Werden mehr als zwei Operanden kombiniert, so kann mit dem Ausdruck
Keyword1 NEAR/20p Keyword2 NEAR/20p Keyword3 NEAR/20p Keyword4etwa die Bedingung erreicht werden, dass alle vier Keywords vorkommen müssen, und der Abstand zwischen dem ersten und dem letzten gefundenen Keyword maximal 20 Worte betragen darf. Sind lediglich zwei Operanden durch den NEAR-Operator verbunden, führen „p“ und „n“ zum selben Ergebnis.
| Suchkonfiguration | Suche beinhaltet folgende Treffer |
|---|---|
angela merkel |
Wird kein Operator explizit angegeben, so gilt OR. Die Suche findet also Treffer, in denen angela oder merkel vorkommt. |
angela AND merkel |
Die Suche findet Treffer, in denen sowohl angela als auch merkel in beliebiger Reihenfolge und mit beliebigem Abstand voneinander vorkommen. |
angela AND merkel AND NOT westerwelle |
Es werden ausschließlich Treffer angezeigt, die die Suchbegriffe angela und merkel beinhalten und in denen der Suchbegriff westerwelle nicht auftaucht. |
Gruppen
Mit Operatoren verknüpfte Suchbegriffe können in Klammern eingeschlossen werden. So lässt sich klarstellen, in welcher Reihenfolge Operatoren angewendet werden sollen. Bei der Verwendung vonAND und OR innerhalb desselben Suchagenten empfiehlt es sich, immer Klammern zu setzen, um die Zuordnung deutlich zu machen. Ein typisches Muster ist: (Keyword1 OR Keyword2) AND (Keyword3 OR Keyword4) AND NOT (keyword5 OR keyword6. Seit Version 1.130 kann PresseBox auch den NEAR-Operator zwischen Gruppen anwenden und ermöglicht damit auch Suchen wie (Keyword1 OR Keyword2) NEAR/10 Keyword3.
Beispiele: Gruppen
| Suchagent | Suche beinhaltet folgende Treffer |
|---|---|
("angela merkel" OR cdu) AND (steuern OR finanzen) |
angela merkel oder die cdu, aber nur, wenn in mindestens einem der Wörter steuern oder finanzen vorkommt. |
("angela merkel" OR #angie OR Bundeskanzlerin) NEAR/10 (steuern OR versteuer* OR Fiskus) |
Gefunden werden Treffer aus allen Mediensegmenten, die „angela merkel“ oder einfach nur „#angie“ enthalten, und eines der angegebenen Kontext-Keywords aus dem Themengebiet Steuern.Zusätzlich muss die Bedingung erfüllt sein, dass zwischen den Keywords nicht mehr als zehn Worte stehen. |
("angela merkel" OR cdu): segment = blogs, news; language = de |
Die Modifikatoren beziehen sich nun sowohl auf angela merkel als auch auf cdu: Es werden deutschsprachige Treffer über angela merkel oder die cdu in Blogs oder News gefunden. |
Trennzeichen
Suchagenten liefern nur solche Treffer, in denen sowohl vor als auch nach den Suchbegriffen ein Trennzeichen (Leerzeichen, Satzzeichen, Sonderzeichen etc.) steht. D.h., Suchbegriffe müssen als eigenständige Wörter im Text vorkommen. Eine Ausnahme bilden Suchbegriffe mit Wildcards (s.u.). Beispiele: Trennzeichen| merkel | merkels | #merkel | politik/merkel/ | angela-merkel | |
merkel |
x | x | x | x | |
#merkel |
x | ||||
-merkel |
|||||
/merkel |
Wildcards
Soll ein Suchagent auch Treffer liefern, bei denen vor oder nach einem Suchbegriff weitere Buchstaben stehen dürfen, so kann dies mit Hilfe der Wildcards* und ? erreicht werden. Steht ein * an Anfang oder Ende eines Suchbegriffs, so sind beliebig viele weitere Zeichen erlaubt. Steht ein ? am Anfang oder Ende eines Suchbegriffs, so muss sich hier genau ein weiteres Zeichen pro ? anschließen.
Beispiele: Wildcards
| merkel | merkels | merkelsche | angelamerkel | merkel? | |
merkel* |
x | x | x | x | |
*merkel |
x | x | x | ||
merkel? |
x | x | |||
merkel\? |
x |
2.4 Rückwärtssuche
Sobald Sie eine neue Suche anlegen wird standardmäßig eine Rückwärtssuche gestartet, die allerdings aufgrund ihrer Komplexität und des Aufwandes für das System auf maximal 20.000 Erwähnungen und 90 Tage beschränkt ist. Sollten Sie eine Ausführliche Rückwärtssuche wünschen, so können Sie dies hier angeben. Diese Rückwärtssuche dauert ca. 15 Minuten. Wenn Sie diese Rückwärtssuche vertiefen wollen, aktivieren Sie bitte die Checkbox „Ausführliche Rückwärtssuche (kostenpflichtig)“ und geben im nächsten Fenster den Startzeitpunkt sowie das Budget an. Unsere Entwickler werden die zusätzlichen Ergebnisse bis zu Ihrem Budget über Nacht in das Tool kopieren. Für je weitere angefangene 50.000 Erwähnungen die für Ihre Suche gefunden werden, berechnen wir 50€
Sollten sie die erweiterte Rückwärtssuche wünschen, so geben Sie im nächsten Dialog den Startzeitpunkt sowie die maximale Anzahl an rückwärtigen Erwähnungen an, für die Sie zahlen möchten. Dies bestimmt das Budget. Unsere Entwickler werden die zusätzlichen Ergebnisse bis zu Ihrem Budget über Nacht in das Tool kopieren, welches dann die Analyse startet. Es wird Ihnen nur so viel berechnet, wie auch tatsächlich weitere Treffer bis zu Ihrer Budgetgrenze gefunden wurden. Wenn Sie hier abbrechen, wird nur die reguläre Rückwärtssuche mit maximal 20.000 rückwärtigen Ergebnissen ausgeführt und Sie zahlen nichts zusätzlich.
2.5 Projekte umbenennen/löschen
Wie gelange ich in diese Unteransicht? Klicken Sie auf das Zahnrad neben dem Ansichten-Dropdown (links oben) und Sie gelangen in die Projekteinstellungen des ausgewählten Projektes. Wenn Sie im Ansichten-Dropdown „Alle Projekte“ bzw. die Gesamtübersicht im Dashboard ausgewählt haben, gelangen Sie in die Projekteinstellungen aller Projekte. Auch können Sie im Suchbaum-Feld auf „Suchen bearbeiten“ (unter dem Suchbaum) klicken, um in die Projekteinstellungen zu gelangen.
Mithilfe des „Projekt löschen“-Buttons (links) ist es möglich das gesamte ausgewählte Projekt zu löschen, in dem Sie sich gerade befinden. Wenn Sie den Button auswählen, wird von Ihnen verlangt, den Projektnamen einzutippen. Durch diese Maßnahme wollen wir ausschließen, dass ein Projekt durch „Verklicken“ ungewollt entfernt wird.
3. Projekte und Einstellungen
3.1 Alerts
Wie gelange ich in diese Unteransicht? Klicken Sie auf das Zahnrad neben dem Ansichten-Dropdown (links oben) und Sie gelangen in die Projekteinstellungen des ausgewählten Projektes. Wenn Sie im Ansichten-Dropdown „Alle Projekte“ bzw. die Gesamtübersicht im Dashboard ausgewählt haben, gelangen Sie in die Projekteinstellungen aller Projekte. Auch können Sie im Suchbaum-Feld auf „Suchen bearbeiten“ (unter dem Suchbaum) klicken, um in die Projekteinstellungen zu gelangen. Nachdem Ihnen die Projekteinstellungen-Ansicht geöffnet wurde, wählen Sie die Unteransicht „Alerts“ (links) aus.
Hier können Alerts eingerichtet und verwaltet werden. Zum Einrichten eines Alerts wählen Sie „Neuer Alert“ aus, wodurch sich ein Menüfenster öffnet. Hier können Sie dem Alert einen Namen geben, indem Sie auf „Neue Alert-Regel“ gehen und den Text verändern. Mithilfe des +Feldes neben „Suchen“ kann aus einer Liste eine Suche innerhalb des Projektes ausgewählt werden, auf die die Alert-Regel angewendet werden soll. Wenn Sie mehrere Suchen zum Alert hinzufügen möchten, müssen Sie dies schrittweise tun, indem Sie den Vorgang wiederholen. Unter „Empfänger“ lassen sich die Empfänger des Alerts verwalten. Meistens ist hier bereits Ihre Mailadresse eingetragen. Weitere Adressaten fügen Sie mithilfe des +Buttons hinzu. Zum Ändern der Adressen müssen Sie lediglich auf diese klicken, wodurch diese bearbeitbar werden. Änderungen werden automatisch gespeichert. Das Entfernen von Empfängern erfolgt mittels des -Buttons, welches erscheint, sobald mit der Maus über die Liste gefahren wird. Mithilfe „Diese Alert-Regel ist“ kann zwischen „Aktiv“ und „Inaktiv“, also Aktivität und Inaktivität, des Alerts gewechselt werden. Unter „Benachrichtigen Sie mich höchstens alle:“ kann angegeben wie groß der Mindestabstand zwischen Alerts sein soll. Wenn beispielsweise 24 Stunden eingetragen wird, erhalten alle Personen in der Adressatenliste nur eine einzige Benachrichtigung innerhalb dieses Zeitraumes, auch wenn die Alert-Regel mehrmals erfüllt wurde. Grundsätzlich gilt: Je kleiner der gewählte Zeitraum, desto öfter können Sie alarmiert werden. Die Einschränkung dient dazu, dass der Adressat nicht mehr Alerts erhält, als es ihm als sinnvoll erscheint. Bereits angelegte Alerts lassen sich auch im Nachhinein bearbeiten. Hierzu klickt man einfach auf den jeweiligen Alert in der Liste und kann nun Veränderungen vornehmen (diese mit „Speichern“ speichern) oder löschen.
3.2 Einstellungen
Wie gelange ich in diese Unteransicht? Klicken Sie auf das Zahnrad neben dem Ansichten-Dropdown (links oben) und Sie gelangen in die Projekteinstellungsansicht des ausgewählten Projektes. Auch können Sie direkt unter den Ansichten-Tabs die Ansicht „Einstellungen“ auswählen. Nachdem Ihnen die Projekteinstellungen-Ansicht geöffnet wurde, wählen Sie die Unteransicht „Einstellungen“ (links) aus.
Hier haben Sie Einsicht in die Account-Einstellungen. Einstellungen, die Sie in dieser Unteransicht vornehmen, gelten für alle Projekte im Account, das heißt für alle Suchen des Accounts.
Unter „Allgemeine Informationen“ sehen Sie Ihren Account- und Usernamen (Veränderung nur auf Anfrage), die E-Mail-Adresse (Veränderungen können im Feld vorgenommen und mittels „Aktualisieren“-Button gespeichert werden) und die Anzahl der angelegten und verfügbaren Suchagenten. Wenn Sie merken, dass Sie mehr Suchagenten benötigen, können Sie mittels des „Suchagenten zukaufen“-Buttons eine Mail an uns mit Ihrer Anfrage senden. Auch besteht Ihnen unter den Einstellungen die Möglichkeit Ihr Passwort zu ändern. Das neue Passwort muss mindestens sechs Zeichen lang sein, wobei es keine Rolle spielt, ob Sie Zahlen, Buchstaben oder sonstige Zeichen verwenden. Wichtig ist, dass Sie in beiden Zeilen („Passwort“ und „Passwort (bestätigen)“) das Gleiche eintragen. Erst wenn dies vorliegt, erlischt der „Passwörter stimmen nicht überein“-Hinweis. Die Änderungen werden erst durch den Klick auf das „Update“-Feld gespeichert.
Im Abschnitt „Sprachen“ haben Sie die Möglichkeit, das Tool in verschiedenen Sprachen zu benutzen. Momentan stehen Ihnen Deutsch und Englisch zur Auswahl. Nach einer Änderung muss das Tool einmal neu geladen werden. Ubermetrics Delta besitzt die außerdem die Funktion, Artikel in eine Zielsprache zu übersetzen. Unter „Erwähnungen“ können Sie die Zielsprache für diese Funktion einstellen. Die Übersetzungs-Funktion ist an jedem einzelnen Artikel aufrufbar über das Weltkugel-Symbol.
In diesem Bereich können Sie Einstellungen zu den Reports und zum Email-Versand vornehmen. Bitte beachten Sie, dass diese Einstellungen für den gesamten Account, also auch für alle Logins, gelten. Wenn Sie Reports anlegen, erscheint auf der ersten Seite eine Kopfzeile mit Informationen zum Zeitraum, die Anzahl der Treffer, ein Logo und weitere Informationen. Diese Kopfzeile können Sie mit der Option „Kopfzeilen auf jede Seite hinzufügen“ auch auf allen weiteren Report-Seiten anzeigen lassen, und nicht nur auf der ersten Seite. Der Name im Feld „Reports erstellen für“ erscheint in dieser Kopfzeile. Im Regelfall ist hier der Accountname eingetragen. Sobald Sie eine Änderung vornehmen, sollten Sie daran denken diese mithilfe des „Update“-Buttons zu speichern. Zusätzlich können Sie die Grundsprache für die Report- und Alert-Emails im Feld „Sprache für Emails und Reports“ ändern. Wie bei den Erwähnungen können Sie auch das Highlighting von Keywords für den Email-Versand einschalten. Wählen Sie dazu die Option „In den Emails Keywords in den Erwähnungen hervorheben“ an
„Ausgewählte Pakete“ gibt Ihnen Informationen darüber, welche Analyse-Funktionen in Ihrem Account freigeschaltet sind. Alle freigegeben Funktionen werden mit „aktiviert“ und alle gesperrten Funktionen mit „deaktiviert“ gekennzeichnet. Wenn Sie ein weiteres Paket hinzubuchen wollen, oder dazu weitere Informationen benötigen, klicken Sie auf „aktivieren“. Dies öffnet eine Email-Vorlage. Gerne können Sie uns auch einfach telefonisch unter +49 (0)30 6098 575 00 erreichen oder schreiben uns eine Mail an .
In den „Diagrammoptionen“ finden Sie Einstellungen für die Ubermetrics Delta Diagramme und Grafiken.
Unter „MEDIENSEGMENTE“ können Sie auswählen, ob die linke Grafik in der Mediensegmente-Ansicht (siehe 6.1 Mediensegmente) ein Balkendiagramm oder ein Kreisdiagramm sein soll.
Unter „TRENDS“ können Sie sich Trendlinien in die Chart einzeichnen lassen. Sie haben die Möglichkeit, sich tägliche, wöchentliche oder monatliche Trends in den Analysen (Mediensegmente) oder in der Dashboard-Verlaufsgrafik anzeigen zu lassen. Es können auch mehrere Trendkurven gleichzeitig ausgewählt werden. Setzen Sie dazu einfach ein Häkchen in die entsprechende Checkbox.
Was zeigt die Trendlinie? Nehmen wir an, Sie würden „Trends im Dashboard anzeigen“ und „monatlich“ auswählen. Die Trendlinie, die Ihnen in diesem Falle in der Erwähnungsgrafik angezeigt wird, besteht aus verschiedenen Punkten, die berechnet und verbunden werden. Die Trendpunkte sind Mittelwerte der Erwähnungszahlen, die vom jeweiligen Zeitpunkt aus in den zurückliegenden 30 Tagen eingegangen sind. Die Trendlinie ist somit eine Mittelwertlinie, die sich fortwährend anpasst. Sie ist dafür konzipiert worden, damit Sie die Ihnen vorliegenden Veränderungen mit einem individuellen Mittelwert bzw. „Normalwert“ vergleichen und somit besser interpretieren können.
Für die Sentiment-Analyse kann außerdem eine Mittelwertlinie über die Option „Sentimentdurchschnitt anzeigen“ eingeblendet werden. Der Mittelwert wird wie folgt berechnet: (Anzahl positiver Treffer – Anzahl negativer Treffer) / Anzahl aller Treffer, inklusive der Neutralen. Gibt es also gleich viele positive wie negative Erwähnungen, so ist der Mittelwert 0. Diesen Wert hat die Linie auch, wenn alle Artikel als „neutral“ gewertet werden. Sind alle Artikel positiv so hat die Linie den Wert 1. Sind alle Artikel negativ, so hat sie den Wert -1.
Unter „MARKIERUNGEN“ können Sie einstellen, in welchen Grafiken die von Ihnen erstellten Markierungen angezeigt werden sollen. Mit „Markierungen im Dashboard anzeigen“ werden Ihre Markierungen in der Erwähnungsgrafik (rechts) in der Dashboard-Ansicht angezeigt, mit „Markierungen in Analyse anzeigen“ werden Ihre Markierungen in dem Verlaufsdiagramm (Grafik rechts) in der Mediensegmente-Ansicht angezeigt und mit „Markierungen in Sentiments anzeigen“ werden die Markierungen in dem Verlaufsdiagramm (Grafik rechts) in der Sentiments-Ansicht angezeigt. Unter „ANDERE“ können Sie die Legenden unter den Verlaufsdiagrammen aktivieren, indem Sie die Checkbox neben „Legende in Verlaufsdiagrammen anzeigen“ auswählen. Haben Sie diese Funktion aktiviert, wird Ihnen unter dem Verlaufsdiagramm (Grafik rechts) in der Mediensegmente-Ansicht und in der Sentiments-Ansicht eine farbliche Legende angezeigt. Mithilfe der „Zielsprache übersetzen“-Funktion können Sie entscheiden, in welche Sprache der Google-Translater Ihnen, wenn aktiviert, die Erwähnungen übersetzt. Den Google-Translater finden Sie in jeder Ansicht, in der Beiträge bzw. Erwähnungen aufgelistet sind. Er ist durch einen Globus-Button gekennzeichnet, der Ihnen angezeigt wird, sobald die Maus über einen Beitrag bewegt wird. Wenn Sie den Globus anklicken, wird der fremdsprachige Beitrag in die hier ausgewählte Sprache übersetzt. Durch ein erneutes Klicken können Sie die Übersetzung rückgängig machen, sodass der Beitrag wieder in der Originalsprache angezeigt wird.
Im Abschnitt „ANDERE“ können Sie mit der Option „Legende in Verlaufsdiagrammen anzeigen“ zusätzliche Legenden bei den Verlaufsgrafiken der Mediensegmente und der Sentimente anschalten.
Unter den „Erwähnungsoptionen“ können Sie Einstellungen für die Erwähnungen-Ansicht vornehmen. In das Feld neben „Erwähnungen pro Seite: “ können Sie eintragen, wie viele Beiträge bzw. Erwähnungen pro Seite aufgelistet werden sollen. Voreingestellt ist die Zahl 25. Beachten Sie bitte, dass eine höhere Zahl zu längerer Ladezeit führen kann. Mit der Option „URL anzeigen“ werden Ihnen die URLs der Webseiten, aus denen die Erwähnungen stammen, als Links unter den Erwähnungen angezeigt. Auch wenn die Option deaktiviert ist, können Sie natürlich jederzeit den Artikel mit seiner URL aufrufen, indem Sie auf den Titel der Erwähnung klicken. Mit der Option „Keywords im Vorschautext hervorheben“ können Sie die Funktion aktivieren, dass Keywords aus der Suche im Artikel hervorgehoben werden. Ubermetrics Delta versucht dann, einzelne Textfragmente (Ausschnitte) des Artikel anzuzeigen, die auch Keywords der Suche enthalten. Die Keywords werden dann fett hervorgehoben. Es werden maximal 3 Textfragmente angezeigt, auch wenn der Artikel weitere Vorkommen von Keywords hat. Diese Funktion kann jedoch keine Keywords mit Wildcard (*, ?) darstellen. Sollte die Suche zu komplex sein kann es vorkommen, dass nach einem kurzen Moment nur der normale Kurztext des Artikels erscheint, also der gleiche Inhalt, als wäre die Option ausgeschaltet.
Unter den Optionen zu der„Verbreitungsanalyse“finden Sie Einstellungen zur Verbreitungs-Analyse (siehe 6.7 Verbreitung (Pathfinder)). Damit die Verbreitungs-Analyse bei großer Artikelanzahl übersichtlich bleibt, fasst Ubermetrics Delta mehrere Artikel in kurzen Zeiträumen zusammen (Anhäufung). Mit dem „Anhäufungsfaktor“ können Sie bestimmen, in welchem Zeitraum Beiträge in Form eines Kreises zusammengefasst werden sollen. Grundsätzlich eignet sich ein größerer „Anhäufungsfaktor“, wenn Sie einen größeren Zeitraum auswählen und ein kleinerer, wenn ein kleiner Zeitraum ausgewählt wird. Die „Anhäufungsgröße“-Option ist dazu da, die Beitragsanhäufung (Kreise) verschieden groß darzustellen. Mit der steigenden Prozentzahl steigt auch die Größe der Kreise. Sie sollten beachten, dass bei einer zu kleinen „Anhäufungsgröße“ die Kreise schwer ersichtlich werden.
Wenn Sie die Checkbox neben der Aussage „Zeige nur Erwähnungen mit Links“ auswählen, werden Ihnen nur Beiträge mit Verlinkungen (ausgehend und/oder eingehend) angezeigt. Die Anzahl der angezeigten Artikel entspricht nun meistens nicht mehr der Trefferzahl. Die Option „Zeige auch verlinkte nicht-Treffer“ führt bei Aktivierung dazu, dass Verlinkungen von Artikeln außerhalb der Suchtreffer ebenfalls angezeigt werden, sofern die Verlinkung auf einen Treffer führt. Sobald „Zeige Sentimentdurchschnitt“ ausgewählt wird, werden die Artikel-Kreise nach Ihrer durchschnittlichen Tonalität eingefärbt. Um die Verteilung der Sentimente der einzelnen Beiträge innerhalb der Anhäufung anzuzeigen, werden die Kreise auch in Zwischenfarbtönen eingefärbt. Hierfür ist der Mittelwert relevant. Nehmen wir an, dass 10% der Erwähnungen einer Anhäufung negativ (rote Farbe / gerechnet mit Faktor -1), 50% neutral (gelbe Farbe / gerechnet mit Faktor 0) und 40% positiv (grüne Farbe / gerechnet mit Faktor 1) sind. Die Rechnung wäre wie folgt: 0,1x(-1) + 0,5×0 + 0,4×1 = 0,3. Dieser Wert befindet sich zwischen neutral (0/gelb) und positiv (1/grün). Da 0,3 näher an 0 ist, wäre die erscheinende Farbe eher ein gelb-grün (gelb mit ein wenig grün). Wird die Option „Zeige leere Mediensegmente“ ausgewählt, werden alle Mediensegmente (auch ohne Beiträge) angezeigt. Wenn Sie diese Funktion nicht auswählen, werden Ihnen Mediensegmente mit wenigen Beiträgen zusammengefasst und welche ohne Beiträge ausgeblendet.
Unter den„Verbreitungsoptionen für Einzelerwähnungen“finden Sie die Einstellungen für die „Einzelerwähnungsansicht“. Zu dieser gelangen Sie aus allen Ansichten, in dem Beiträge aufgelistet werden. Sie müssen lediglich auf „Viralität“ klicken und es öffnet sich die Verbreitungs-Ansicht für den jeweiligen Beitrag. Der ausgewählte Beitrag ist zur Hervorhebung der größte Kreis und steht somit im Mittelpunkt. Mit „Zeige sowohl eingehende und ausgehende Links“ im ausgewählten Zustand werden Ihnen sowohl die Erwähnungen angezeigt, die auf den ausgewählten Beitrag verlinken (Viralität), als auch jene, auf die von dem ausgewählten Beitrag aus verlinkt wird (Referenzen). „Zeige nur eingehende Links“ schränkt die Ansicht auf Erwähnungen ein, die auf den ausgewählten Beitrag verlinken (Viralitätsanalyse), während „Zeige nur ausgehende Links“ nur Erwähnungen anzeigt, auf die vom ausgewählten Beitrag aus verlinkt wird (Referenzierungsanalyse). Mittels der „Rekursionstiefe“ können Sie entscheiden bis zu welcher Länge Verlinkungsketten angezeigt werden. Rekursionstiefe 2 bedeutet beispielsweise, dass auch Verlinkungen auf Verlinkungen eines Beitrages angezeigt werden. Größere Werte (max. 5) können hier zu einer deutlich längeren Ladezeit führen.
In den „Benutzerdefinierte Farben“ können Sie die farbliche Darstellungen für die folgenden Analysen an Ihre individuellen Wünsche anpassen:
- Unter „CHARTFARBEN“ wählen Sie die Farben der Graphen von Ubermetrics Delta. Die primäre Chartfarbe bestimmt die Einfärbung der meisten Kurven, unter „ZUSÄTZLICHE FARBEN“ können Sie die Farben weiterer Elemente konfigurieren, mit denen etwa Kurven in Vergleichsgrafiken eingefärbt werden.
- Unter „SENTIMENT“ können Sie die Farben für die Tonalitäten „positiv“, „neutral“ und „negativ“ verändern.
- In „MEDIENSEGMENTE“ können Sie die Farben der Mediensegmente verändern.
- Unter „DASHBOARD“ können Sie einstellen, wie Ihnen Veränderungen im Sinne eines Anstieges (unter „steigend“) oder eines Rückgangs (unter „fallend“) farblich angezeigt werden sollen. Die hier ausgewählten Farben sind in der Dashboard Ansicht verschieden abgestuft vorzufinden. Es gilt: Je kräftiger eine Farbe, desto größer ist der Anstieg bzw. der Rückgang, je nachdem ob die Anstiegsfarbe oder die Rückgangsfarbe kräftiger wird.
- In „VERBREITUNGSANALYSE“ können Sie die Farbe der Kreise verändern, sofern keine Einfärbung nach Sentimenten (Tonalität) aktiviert ist.
- In „THEMENWOLKE“ können Sie die Farbe der Themenwolke verändern.
Farben werden für alle Optionen durch die gleiche Vorgehensweise verändert. Sie klicken in das Feld mit dem Farbcode, welches nach der aktuell hier eingestellten Farbe gekennzeichnet ist. Nun öffnet sich Ihnen ein Farbspektrum. Die Position der aktuell ausgewählten Farbe wird Ihnen durch ein Kreuz angezeigt. Sie können nun eine andere Farbe auswählen, indem Sie die passende Stelle im Farbspektrum klicken. Mithilfe der Farbskala rechts ist es Ihnen möglich die ausgewählte Farbe aufzuhellen bzw. abzudunkeln. Die Farbe wird heller je mehr der Pfeil nach oben hin verschoben wird und dunkler je mehr er nach unten verschoben wird. Sollte Ihnen der Farbcode Ihrer Wunschfarbe bereits bekannt sein, können Sie diesen auch ganz einfach eintragen und mit „Enter“ bestätigen.
3.3 Crowdsourcing
PresseBox bietet die Möglichkeit, mithilfe von Crowdsourcing zeitraubende Aufgaben in kleine Pakete aufzuteilen und so schnell und effektiv zu lösen. So können etwa Sentimentsberichtigungen oder Schlagwortvergabe delegiert werden, um so selbst wertvolle Zeit zu sparen. Für ein erfolgreiches Crowdsourcing-Projekt ist ein präzises Briefing unerlässlich. Wählen Sie außerdem einen Suchagenten, einen Ordner oder ein Projekt sowie einen Zeitraum aus, um die zu bearbeitenden Erwähnungen einzugrenzen. Mithilfe der Budget-Grenze halten Sie außerdem die Kosten unter Kontrolle.
Jede der ausgewählten Erwähnungen wird von zwei beziehungsweise drei Personen manuell auf dem Smartphone bearbeitet, womit die Wahrscheinlichkeit einer korrekten Bearbeitung stark erhöht wird. Nach dem Abschluss der Bearbeitung wird der aktualisierte Datensatz automatisch in Ihren PresseBox-Account integriert und Sie werden benachrichtigt.
3.4 Loginverwaltung
Initial erhält der verwaltende Ansprechparter (im Nachfolgenden „Accountverwalter“ genannt) Zugangsdaten inklusive eines temporären Passsworts von PresseBox. Dies sollte bei der ersten Nutzung durch ein selbstgewähltes Passwort ersetzt werden. Im Anschluss kann der Accountverwalter, etwa für Kollegen, weitere Nutzerzugänge für PresseBox einrichten. Dies geschieht in der folgenden Ansicht.
Auf dieser Seite sehen Sie die Liste aller Logins für Ihren Account. Sie haben hier folgende Möglichkeiten:
- Logins hinzufügen: nach einem Klick auf den Button erhalten Sie eine Eingabemaske zum hinzufügen neuer Logins. Hierfür benötigen Sie einen Login-Namen, eine gültige Email-Adresse des neuen Nutzers und ein sicheres Passwort. Sie können beim Anlegen eines Logins auswählen, ob dieser neue Login ein normaler neuer Nutzer ist, oder ein „Accountverwalter“ mit umfangreichen Rechten. Accountverwalter haben die Möglichkeit, jederzeit Nutzer zu löschen, hinzuzufügen oder zu ändern. In den meisten Fällen sollten Sie hier also „Nutzer“ auswählen. Bitte beachten Sie, dass abhängig von Ihrem Vertrag hier weitere Kosten entstehen können. Bei Fragen zu ihrem Vertrag oder zur Buchung weiterer Logins können Sie jederzeit unser Sales-Team kontaktieren.
- Logins löschen: Klicken Sie hierzu auf das Mülleimer-Symbol rechts neben dem Login. Achtung: diese Aktion kann nicht rückgängig gemacht werden.
- Logins ändern: Klicken Sie hierzu auf das Stift-Symbol rechts neben dem Login. Hier können Sie den Namen, die Emailadresse, das Passwort und die Art des Logins ändern.
In der Spalte „Art des Logins“ steht entweder „Accountverwalter“ oder es sind drei Symbole sichtbar. Ein Accountverwalter hat sämtliche Rechte und kann alle Projekte bearbeiten, verändern, anlegen oder löschen. Normale Nutzer können verschiedene Zugriffsrechte bei Projekten haben. Diese sind im nächsten Abschnitt 2.5 genauer erläutert und werden in der Login-Übersicht mit Symbolen gekennzeichnet.
3.5 Projektzuordnung (Rechteverwaltung)
In dieser Ansicht können Sie einzelnen Logins (Nutzer) verschiedene Rechte für Projekte zuordnen. Es ist so zum Beispiel möglich, einem Nutzer für ein Projekt alle Rechte zu gewähren, für ein zweites Projekt nur Leserechte einzuräumen, und alle anderen Projekte zu sperren.
Diese Ansicht ist in zwei Bereiche geteilt. Auf der linken Seite sehen Sie alle Logins zu Ihrem Account. Auf der rechten Seite sehen Sie alle Projekte innerhalb Ihres Accounts. Sie haben nun die Möglichkeit, jedem Login Rechte für die Projekte zu geben. Es werden dabei drei Rechte-Typen unterschieden:
- „Projektverwalter“ alle Rechte eines Betrachters und Teilnehmers, dürfen zusätzlich aber auch Suchagenten erstellen, verändern oder löschen.
- „Teilnehmer“ haben zusätzlich zu den Rechten eines Betrachters die Möglichkeit, Inhalte zu lektorieren (Sentiment-Anpassung, Vergabe von Tags, Ändern von Status). Die haben auch die Erlaubnis, Inhalte zu verstecken.
- „Betrachter“ sind lediglich in der Lage, die vorhandenen Daten des Projektes zu sehen, bzw. zu lesen, aber nicht sie zu manipulieren. Sie können sich also Erwähnungen anschauen, auch Filter benutzen, jedoch keinerlei Änderungen vornehmen.
Um einem Login Rechte für Projekte zu geben, oder diese zu ändern, klicken Sie zuerst auf den betreffenden Login. Sie können auch mehrere Logins gleichzeitig anwählen, indem Sie dabei die Shift-/Großstelltaste auf Ihrer Tastatur drücken. Für die nun ausgewählten Logins können Sie auf der rechten Seite für jedes Projekt die Rechte vergeben, indem Sie auf die entsprechenden Symbole klicken. Wenn auf ein Projekt klicken, öffnet sich eine Übersicht, die ihnen alle Logins und Rechte für dieses Projekt zeigt. Sie haben nun auch die Möglichkeit, einzelne Logins via Drag-AND-Drop zu verschieben, oder Logins wieder zu entfernen.
Bitte beachten Sie, dass Logins vom Typ „Accountverwalter“ sämtliche Rechte für alle Projekte haben, und somit hier keine weitere Zuordnung stattfinden kann.
4. Die Dashboard-Ansicht
Die Ansicht ist konzipiert worden, um sich innerhalb weniger Sekunden einen Überblick über die Entwicklung Ihrer Suchen verschaffen zu können. Hier sehen Sie auf einen Blick, ob auffällige Veränderungen vorliegen, die mittels der Analyse-Ansicht untersucht werden sollten. Die Ansicht dient auch zur schnellen Navigation zu Suchen.
4.1 Project-Wheel
Das Project-Wheel (1) befindet sich im Zentrum der Dashboard-Ansicht. Es ist ein Analyserad, welches Projekte, Ordner und Suchen in ihrem Account in einem von Ihnen ausgewählten Analyse-Typus analysiert und die Ergebnisse farblich in einem Gesamtüberblick aufzeigt. Dadurch eignet sich das Project-Wheel besonders gut, um schnell zu erkennen, wo auffällige Veränderungen vorliegen.
Wenn Sie sich neu eingeloggt haben bzw. durch den Projekt-Dropdown in die Dashboard-Ansicht gelangen, wird Ihnen im Project-Wheel eine Gesamtübersicht mit allen Projekten, Ordnern und Suchen aufgezeigt. Um den „alle“-Kern sind Ringe angeordnet. Das Project-Wheel liest sich von innen nach außen: Im ersten Ring werden die angelegten Projekte angezeigt. Im zweiten Ring finden Sie die in diesen Projekten enthaltenen Ordner und Suchen, im nächsten Ring wiederum die hier jeweils enthaltenen Elemente, und so weiter. Um das Project-Wheel übersichtlich zu halten, werden immer maximal drei Ebenen angezeigt, weitere sind durch schmale Ränder angedeutet. Sie können ein Projekt, einen Ordner und auch eine Suche auswählen, indem Sie auf das gleichbenannte Feld im Project-Wheel klicken. In diesem Fall lädt das Project-Wheel neu und es erscheint nur noch das ausgewählte Projekt, der Ordner oder die Suche. Sollten Sie ein Projekt oder einen Ordner ausgewählt haben, werden Ihnen alle darin enthaltenen Suchen und Ordner (auf mehreren Ebenen) aufgezeigt. Durch einen Klick auf den „Zurück“-Button im Kern des Project-Wheels gelangen Sie wieder eine Ebene zurück. Wenn Sie aus der Dashboard-Ansicht heraus mittels der Ansichten-Tabs in eine andere Ansicht wechseln, wird Ihnen automatisch die Übersichts-, Analyse-, oder Vergleichs-Ansicht zu der im Projekt-Wheel ausgewählten Projekt, Ordner bzw. Suche geöffnet. Was ausgewählt ist, können Sie im innersten Ring (nach alle) ablesen. Sollten Sie sich nicht in der Gesamtübersicht befinden, werden Sie hier nur einen Projekt-, Ordner- oder Suchnamen sehen. Durch einen Klick auf den Pfeilbutton oben rechts am Project-Wheel kann diese auch auf den eigenen Rechner heruntergeladen werden.
Unter „Farbschema auswählen“, welches sich rechts unter dem Project-Wheel befindet, werden Ihnen die Analyse-Typen angezeigt, nach denen Ihnen die Suchen und Ordner im Project-Wheel eingefärbt werden. Sollten Sie keine Änderungen vornehmen oder sich neu eingeloggt haben, wird Ihnen das Rad nach Trefferzahlen („Erwähnungen“) eingefärbt. Eine Legende zu den Farben befindet sich unter „Farbschema auswählen“. Sie können wählen zwischen folgenden Analyse-Typen:
- „Erwähnungen“: Hier werden alle im Project-Wheel angezeigten Ordner und Suchagenten ihrer Trefferanzahl nach farblich markiert. Blautöne stehen für größere Trefferzahlen, während Grautöne Suchen und Ordner mit kleineren Trefferzahlen kennzeichnen. Für die Entscheidung was große und was kleine Trefferzahlen sind, setzen wir die Treffer des Ordners bzw. der Suche in Verhältnis zur Gesamttrefferanzahl (Treffer im gesamten Account). Beachten Sie, dass die Treffer und die Verhältnisse sich immer auf den ausgewählten Zeitraum (Wie wähle ich den Zeitraum?) beziehen. Wenn Sie mit der Maus über das Project-Wheel gehen, werden Ihnen Trefferzahlen („Erwähnungen“) im ausgewählten Zeitraum zu den einzelnen Projekten, Ordnern bzw. Suchen angezeigt.
- „Erwähnungsänderung“: Hier werden alle im Project-Wheel angezeigten Projekte, Ordner und Suchagenten der Veränderung ihrer Trefferanzahl nach farblich markiert. Blautöne stehen für größere positive Trefferveränderungen und Grautöne für kleinere positive Trefferveränderungen, während kräftigere bzw. dunklere Orangetöne große negative Trefferveränderungen und hellere Orangetöne kleinere negative Trefferveränderungen kennzeichnen. Für die Entscheidung was große und was kleine Trefferveränderungen sind, setzen wir die Treffer des Ordners bzw. der Suche im ausgewählten Zeitraum (Wie wähle ich den Zeitraum?) ins Verhältnis zur Gesamttrefferanzahl. Bei 7 Tagen als ausgewählten Zeitraum, wird die Differenz aus Trefferanzahlen der Ordner und Suchen in diesem Zeitraum und Trefferzahlen der vorherigen 7 Tagen (8-14 Tage in der Vergangenheit) ) gezogen und zur Farbgebung verwendet. Wenn Sie mit der Maus über das Project-Wheel gehen, werden Ihnen Trefferzahlen vor dem ausgewählten Zeitraum („Erwähnungen davor“) und vom aktuell ausgewählten Zeitraum („Erwähnungen danach“) zu den einzelnen Projekten, Ordnern bzw. Suchen angezeigt.
- „Sentiment“: Hier werden alle im Project-Wheel angezeigten Projekte, Ordner und Suchagenten ihrer Tonalität nach farblich markiert. Grüntöne stehen für positive, Gelbtöne für neutrale und Rottöne für Treffer negativer Tonalität jeweils im ausgewählten Zeitraum (Wie wähle ich den Zeitraum?). Projekte, Ordner und Suchen mit Sentiment 0% beinhalten ausschließlich negative Treffer, während jene mit Sentiment 100% ausschließlich positive Treffer beinhalten (mehr siehe Abschnitt 6.5 Tonalität (Sentiments)). Wenn Sie mit der Maus über das Project-Wheel gehen, werden Ihnen die Tonalität („Sentiment“) und die Trefferzahlen („Erwähnungen“) im ausgewählten Zeitraum zu den einzelnen Projekten, Ordnern bzw. Suchen angezeigt.
- „Sentimentsänderung“: Hier werden alle im Project-Wheel angezeigten Projekte, Ordner und Suchagenten der Veränderung ihrer Tonalität nach farblich markiert. Grüntöne stehen für positive, Gelbtöne für neutrale und Rottöne für Veränderungen in Richtung negativer Tonalität. Da Projekte, Ordner und Suchen mit Sentiment 0% ausschließlich negative Treffer und jene mit Sentiment 100% ausschließlich positive Treffer beinhalten (mehr siehe Abschnitt 6.5 Tonalität (Sentiments)), wird eine Verringerung des Sentiments als negative, keine/kaum Verändeurng als neutrale und eine Vergrößerung der Sentimentangabe als positive Veränderung gesehen und markiert. Es werden die Sentimentangaben der Projekte, Ordner und Suchen im ausgewählten Zeitraum (Wie wähle ich den Zeitraum?) mit denen im vorherigen Zeitraum (gleiche Länge wie ausgewählter Zeitraum) herangezogen. Bei 7 Tagen als ausgewählten Zeitraum werden die Tonalität der Projekte, Ordner und Suchen in diesem Zeitraum mit denen der vorherigen 7 Tagen (8-14 Tage in der Vergangenheit) ins Verhältnis gestellt und zur Farbgebung verwendet. Wenn Sie mit der Maus über das Project-Wheel gehen, werden Ihnen die Tonalitäten vor dem ausgewählten Zeitraum („Sentiment davor“) und vom aktuell ausgewählten Zeitraum („Sentiment jetzt“), sowie die Trefferzahlen („Erwähnungen“) des ausgewählten Zeitraumes zu den einzelnen Projekten, Ordnern bzw. Suchen angezeigt.
- „Sentiment & Erwähnungen“: Hier werden alle im Project-Wheel angezeigten Projekte, Ordner und Suchagenten der Tonalität und der Trefferanzahl nach farblich markiert, so werden zwei Analysen vereint. Grüntöne stehen für positive, Gelbtöne für neutrale und Rottöne für negative Trefferanzahlen, jeweils im ausgewählten Zeitraum (Wie wähle ich den Zeitraum?). Projekte, Ordner und Suchen mit Sentiment 0% beinhalten ausschließlich negative Treffer, während jene mit Sentiment 100% ausschließlich positive Treffer beinhalten (mehr siehe Abschnitt 6.5 Tonalität (Sentiments)). Die Sättigung der Farbe steht für die unterschiedlichen Trefferanzahlen. Ist die Sättigung der Farben hoch, sind viele Treffer vorhanden, während eine niedrige Sättigung wenige Treffer kennzeichnet. Wenn Sie mit der Maus über das Project-Wheel gehen, werden Ihnen die Tonalität („Sentiment“) und die Trefferzahlen („Erwähnungen“) im ausgewählten Zeitraum zu den einzelnen Projekten, Ordnern bzw. Suchen angezeigt.
- „Sentimentsänderungen & Erwähnungen“: Hier werden alle im Project-Wheel angezeigten Projekte, Ordner und Suchagenten der Veränderung ihrer Tonalität und der Trefferanzahl nach farblich markiert, so werden zwei Analysen vereint. Grüntöne stehen für positive, Gelbtöne für neutrale und Rottöne für negative Veränderungen der Tonalität („Sentimentsänderung“), jeweils im ausgewählten Zeitraum (Wie wähle ich den Zeitraum?). Da Projekte, Ordner und Suchen mit Sentiment 0% ausschließlich negative Treffer und jene mit Sentiment 100% ausschließlich positive Treffer beinhalten (mehr siehe Abschnitt 6.5 Tonalität (Sentiments)), wird eine Verringerung des Sentiments als negative, keine/kaum Veränderung als neutrale und eine Vergrößerung der Sentimentangabe als positive Veränderung gesehen. Die Sättigung der Farbe steht für die unterschiedlichen Trefferanzahlen. Ist die Sättigung der Farben hoch, sind viele Treffer vorhanden, während eine niedrige Sättigung wenige Treffer kennzeichnet. Wenn Sie mit der Maus über das Project-Wheel gehen, werden Ihnen die Tonalitäten, vor dem ausgewählten Zeitraum („Sentiment davor“) und vom aktuell ausgewählten Zeitraum („Sentiment jetzt“), sowie die Trefferzahlen („Erwähnungen“) des ausgewählten Zeitraums zu den einzelnen Projekten, Ordnern bzw. Suchen angezeigt.
4.2 Weitere Dashboard-Elemente
Um das Projekt-Wheel herum sind weitere Elemente zu sehen. Sie beziehen sich auf die Auswahl im Project-Wheel, zu sehen im innersten Ring (nach alle). Durch einen Klick auf den Pfeilbutton oben rechts an den Grafiken bzw. mit dem „Suchen exportieren“-Button können die nachfolgend erläuterten Elemente auch auf den eigenen Rechner heruntergeladen werden:
- „Erwähnungsgrafik“ (2): Sie zeigt die Veränderung der Anzahl an Beiträgen im gewählten Zeitraum. Durch das Hinüberfahren der Maus über die Grafik werden Ihnen summierte Beitragszahlen zu bestimmten Monaten, Wochen, Tagen oder Stunden innerhalb des ausgewählten Zeitraums (Wie wähle ich den Zeitraum?) angezeigt. Bei einer Woche (letzte 7 Tage) als gewählten Zeitraum werden die Beitragszahlen der einzelnen Tage (je Summen der Beiträge pro Tag), während z.B. im 24-Stunden-Zeitraum die Beitragszahlen der einzelnen Stunden (je Summen der Beiträge pro Stunde) angezeigt werden. Durch einen Klick auf eines der Punkte wird der sogenannte Time-Drill-Down aktiv. Das heißt, es werden lediglich die Beiträge analysiert, die in dem Zeitraum, den der Punkt zusammenfasst, reinkamen. Gehen wir von folgender Situation aus: Sie haben die vergangenen 7 Tage als Zeitraum ausgewählt und sehen einen „Peak“, einen Gipfel, an Kommunikationsaufkommen. Sie wollen herausfinden, was in jenem Zeitraum stattfand. Indem Sie auf jenen Peak, jenen Punkt, klicken, werden alle Analysen auf diesen Zeitraum eingeschränkt. In unserem Beispiel repräsentiert jeder Punkt einen Tag, da die letzten 7 Tage analysiert wurden, und so werden nun Beiträge des „Peaktages“ aufbereitet. Mit dieser Funktion können Auffälligkeiten schnell untersucht werden. Sie können den „Time-Drill-Down“ wieder deaktivieren, indem Sie auf den blau markierten Bereich mit dem Text „Time-Drill-Down-Ansicht. Hier klicken, um zurückzukehren.“ klicken. Der blaue Punkt (rechts oben in Grafik) ist die Funktion „Zeitschritte ändern“ oder mit anderen Worten: Mit ihm können Sie diese Summation an Beiträgen ändern. Wenn Sie auf die Funktion klicken, können Sie zwischen stündlich, täglich, wöchentlich und monatlich summierten Beitragszahen wählen. Über der Grafik steht wie viele Beiträge (Erwähnungen) in jenem Zeitraum veröffentlich wurden. Die Prozentangabe rechts davon gibt an, in welchem Verhältnis sich diese im Vergleich zum vorigen Zeitraum verändert hat. Nehmen wir an, Sie haben in der Zeitleiste (rechts oben) die letzte Woche (Letzte 7 Tage) als Zeitraum gewählt, dann kommt die Prozentzahl durch einen Vergleich mit der Beitragszahl der vorletzten Woche zustande. Bei diesem Monat, wären es der letzte Monat, bei den letzten 24 Stunden, die vorigen 24 Stunden, usw. , der für den Vergleich hinzugezogen werden würde. Mit der „Markierung hinzufügen“-Funktion (rechts unter Grafik), ist es Ihnen möglich eine Markierung zu setzen. Dieses ausgewählt, erscheint ein Fenster mit dem Sie unter „Datum“ ein Datum im Kalender auswählen und unter „Beschreibung“ die Markierung benennen können. Mit „Markierung hinzufügen“ fügen Sie die Markierung hinzu und zu sehen ist ein senkrechter Strich an der zeitlich richtigen Stelle in der Grafik.
- „Mediensegment-Verschiebungen“-Grafik (3): Sie zeigt die Veränderungen der Beitragszahlen innerhalb der verschiedenen Mediensegmente. Durch Hinüberfahren mittels der Maus können Sie auch die prozentualen Veränderungen einsehen (Vergleichszeitraum wie bei der Erwähnungsgrafik im Absatz zuvor). Im Abschnitt 6.1 können Sie mehr zur Medienanalyse lesen.
- „Sentiment“-Kreisdiagramm (4): Es zeigt die Tonalität der Beiträge im ausgewählten Zeitraum. Im Abschnitt 6.5 können Sie mehr zur Tonalitätsanalyse (Sentiments) lesen.
- „Die viralsten Erwähnungen“ (5): Hier werden die zwei viralsten Beiträge aufgelistet (größte Viralität zuerst). Mehr Beiträge können Sie mithilfe des „more…“-Buttons einblenden. Im Abschnitt 6.2 können Sie mehr zu den „Virale Beiträge“ lesen.
5. Erwähnungsansicht
In der Erwähnungs-Ansicht werden die gefundenen Treffer aufbereitet. Hier können Sie nach bestimmten Kriterien filtern und sortieren, sowie die Erwähnungen für spätere Auswertungen markieren. Hinter jeder Erwähnung liegt ein Link zum Orginalbeitrag – wenn Sie also den gesamten Text eines Treffers lesen wollen, klicken Sie den entsprechenden Treffer an.
Eine Erwähnung ist ein Inhalt, der durch die Formulierung des ausgewählten Suchagenten gefunden wurden. Ist ein Ordner oder Projekt ausgewählt, erhalten Sie eine Auflistung aller Erwähnungen der hier enthaltenen Suchagenten. PresseBox identifiziert eine Reihe von Metadaten zu jeder Erwähnung, nach denen gefiltert und sortiert werden kann – so können auch große Treffermengen bearbeitet werden.
Nachfolgend werden die Möglichkeiten beschrieben, wie Sie mit Erwähnungen arbeiten können.
5.1 Informationen einer Erwähnung
Jede Erwänung enthält den Titel, den angegebenen Kurztext (Snippet), Tonalität, die Quelle, Uhrzeit sowie gegebenenfalls weitere Merkmale (Autor, Viralität, Reichweite), die Ihnen dabei helfen, den Treffer zu bewerten. Der dargestellte Text ist meist nur ein Ausschnitt des gesamten Beitragstextes – möchten Sie den gesamten Beitrag lesen, gelangen Sie mit einem Klick auf den Titel zum vollständigen Artikel auf der ursprünglichen Quelle.
In den Einstellungen finden Sie verschiedene Optionen zur Erwähnungsdarstellung. So kann z.B. die URL einer Erwähnung ein- oder ausgeblendet oder die Anzahl der Erwähnung pro Seite festgelegt werden. Das Highlighting-Feature hebt die Suchworte im gefunden Text hervor.
Jede Erwähnung hat ein Datum und eine Uhrzeit, eine URL zur Orginalveröffentlichung, eine Quelle, einen Titel und einen Textabschnitt, der entweder ein Kurztext ist oder Textabschnitte um gefundene Keywords („Highlighting-Feature“). Zu jeder Erwähnung gibt es außerdem eine vom System erkannte Sprache und eine Prognose zur Tonalität – diese wird als farbliche Kennzeichnung rechts neben den Erwähnungen angezeigt. PresseBox gibt außerdem die potentielle Reichweite einer Erwähnung an, die je nach Quelle möglichst genau auf Basis der Metadaten errechnet wird. Falls das System einen Autor identifizieren konnte, so wird auch dieser angezeigt.
zu den relevanten Metadaten gehört auch, für welchen Suchagent eine Erwähnung Treffer geworden ist, falls ein Ordner oder ein ganzes Projekt ausgewähltist. Daher wird unter jeder Erwähnung eine Liste der Suchagenten eingeblendet, so dass Erwänungen, die von mehreren Agenten gefunden wurden, trotzdem nur einmal angezeigt werden.
Der Wert „Viralität“ gibt die Verlinkungs-Reichweite eines Beitrages an, das heißt die Menge an Beiträgen, die auf diese Erwänung verlinken. Das können Shares, Kommentare, Retweets oder sonstige Backlinks sein. Um die genaue Aufschlüsselung zu erhalten, klicken Sie auf das kleine Dreieck neben dem Wort Viralität. Mit einem Klick direkt auf das Wort „Viralität“ können Sie sich alle Beiträge auflisten lassen, die eine Verlinkung zu ihrer Erwänung enthalten.
Mit einem Kick auf das Symbol links neben der Viralität öffnet den Artikel in der Pathfinder-Ansicht (siehe Abschnitt 6.7 unter „Einzelerwähnungsansicht“). Hier können Sie sich die Verbreitung des Artikels visualisieren lassen.
Durch die Bewegung der Maus über eine Erwähnung erscheint rechts ein Globus. Wenn Sie auf diesen klicken, wird Ihnen der Beitrag mithilfe von Google-Translate in die Sprache übersetzt, die Sie unter der „Zielsprache übersetzen“ in den Einstellungen eingestellt haben. Durch ein erneutes Klicken auf den Globus wird die Übersetzung rückgängig gemacht
Wenn Sie auf die Quelle oder den Autor einer Erwähnung klicken, können Sie die Anzeige der Erwänungen auf diese Dimension einschränken. So lässt sich schnell erkennen, ob hier weitere interessante Erwähnungen gefunden wurden.
5.2 Erwähnungen sortieren
Wenn die Erwähnungsansicht aufgerufen wird, ist im Normalfall absteigend nach Datum sortiert: Sie sehen sofort die neueste Erwähnung ganz oben. Für verschiedene Fragen kann es aber sinnvoll sein, nach anderen Kriterien zu sortieren. Alle Sortieroptionen werden über den Sortierbutton rechts über der ersten Erwähnung ausgewählt. Die wichtigsten sind im folgenden aufgeführt, für alle gilt: Es kann von A-Z sowie auch von Z-A sortiert werden.
Datum
Per default ist die Anzeige nach Zeit eingestellt. Sie sehen also die zuletzt gefundenen Treffer zuerst.
Viralität
Sie können sich auch die Erwähnungen mit der höchsten Viralität zuerst anzeigen lassen, um so die relevantesten Beiträge zuerst zu sehen. Es kann auch nach Art der Interaktion sortiert werden: nur Kommentare, der Backlinks oder auch Retweets.
Reichweite
Welche Erwähnung hat wahrscheinlich die meisten Leser erreicht? Um die potentielle Reichweite von Beiträgen zu ermitteln, nutzt PresseBox die zum jeweiligen Segment am besten passende Datenquelle – bei klassischen Onlinemedien die Monthly Unique Visitors, bei Twitter die Zahl der Follower und so weiter. Mittels der Sortierung nach „Reichweite“ wird über all diese Werte sortiert. Es ist aber auch möglich, Sortierungen nach spezifischen Werten vorzunehmen, wie im folgenden dokumentiert.
Facebook Page Fans – Sie können hiermit nach der Reichweite einer Facebook Page sortieren.
Twitter Follower – Die potentielle Reichweite eines Tweets, abgebilddet durch die Follower des Twitternutzers.
Youtube Channel Subscribers – auf Youtube ist die potentielle Reichweite von Beiträgen am besten über die Zahl der Kanal-Abonnenten abzulesen.
Technical: Last Backend Sync
Diese Sortierung ist vor allem für Nutzer unserer API gedacht. Hier werden die Erwähnungen nach dem letzten Update der Datenbank sortiert. betreuung@pressebox.de
5.3 Erwähnungen filtern
Mithilfe der Zeitauswahl (oben) und des Filterbereiches (rechts) kann die Zahl der aktuell angezeigten Erwähnungen reduziert werden. So kann die Analyse beispielsweise auf Treffer aus bestimmten Mediensegmenten, in bestimmten Sprachen oder von bestimmter Tonalität eingeschränkt werden.
Wenn sie einen Filter gesetzt haben, oder die Zeitauswahl geändert haben, werden die alten Filtereinstellungen in einer Historie mitgeführt. Sie können dann über den „Zurück-Pfeil“ rechts neben der Zeitauswahl die alten Filtereinstellungen aufrufen.
Die folgenden Filter stehen zur Verfügung.
- 1 – Zeitauswahl
- 2 – Filtern nach Suchwort
- 3 – Mediensegment-Auswahl
- 4 – Sprachfilter
- 5 – Filter nach Tonalität (Sentiment)
- 6 – Filter nach Schlagwörtern (Tagging), die bereits für einzelne Erwähnungen vergeben wurden
- 7 – Filter nach Status (markiert, kritisch, gelesen, versteckt)
- 8 – Duplikatefilter, der falls aktiviert, sehr ähnlcihe Texte zusammenfasst und so die Zahl der zu lesenden Erwähnungen reduziert
1 – Zeitauswahl
Der sicherlich wichtigste Filter ist die Auswahl der Zeitspanne, aus der Erwähnungen angezeigt werden sollen. Nutzen Sie entweder den „Timeslider“, der nach links oder rechts bewegt werden kann, um vordefinierte Zeitspannen von heute in die Vergangenheit auszuwählen. Oder wählen Sie über den Kalender einen spezifischen Zeitraum aus.
Sie haben hier außerdem die Möglichkeit, auf eine Uhrzeit weiter einzuschränken. Wählen Sie in beiden Kalendern links das Start- und rechts das End-Datum. Der ausgewählte Zeitraum wird dann farblich markiert. Wenn sie größere Zeiträume auswählen wollen, klicken Sie einfach über dem Kalender auf den Monat, um zur Jahresübersicht mit Monatsliste zu gelangen. Hier können sie dann direkt wieder einen Monat auswählen, um dann im zweiten Schritt den gewünschten Tag.
2 – Filtern nach Keywords
Über diesen Filter ist es möglich, innerhalb der bereits gefundenen Erwähnungen nach Treffern mit bestimmten Keywords zu suchen. So können schnell die Beiträge gefunden werden, die ein bestimmtes Thema aufgreifen.
Diese Funktion kann einen Suchagenten nicht ersetzen, da sie nicht kontinuierlich läuft, die Suchlogik ist weniger mächtig, und die Zahl der durchsuchten Erwähnungen begrenzt.
3 – Filtern nach Mediensegment
Hier haben Sie die Möglichkeit, einzelne Mediensegmente zu analysieren oder einzelne Mediensegmente aus der Analyse auszuschließen. Die Erklärung zu den Segmenten finden Sie hier: Abschnitt 9.6. Mediensegmente können beliebig miteinander kombiniert werden. Wenn Sie nur ein Mediensegment betrachten wollen, klicken Sie zuerst auf „keins“, und wählen danach das gewünschte Segment aus. Wollen Sie alle Mediensegment außer einem haben, so klicken Sie zuerst auf „alle“, und wählen Sie danach mit einem Klick das unerwünschte Segment ab.
4 – Filtern nach Sprache
Mit einem Klick auf die Schaltfläche gelangen Sie in den Dialog zur Sprachauswahl. Wählen Sie die gewünschten Sprachen an oder ab, und klicken Sie auf „Anwenden“. Die Spracherkennung wird von PresseBox automatisiert auf Basis des Beitragstextes vorgenommen. Daher ist es immer möglich, dass einzelne Artikel falsch eingeordnet wurden.
5 – Filtern nach Sentiment
Hier haben Sie die Möglichkeit, nach positiven, negativen oder neutralen Erwähnungen zu filtern. Klicken Sie dazu einfach auf die entsprechende Farbe. Die Funktionsweise der Sentimentsanalyse wird in Abschnitt 6.5 genauer erläutert.
6 – Filtern nach Schlagwort
Wenn Sie Erwähnungen Schlagwörter (Tags) gegeben haben, finden Sie diese mithilfe dieses Filters schnell wieder. Klicken Sie dazu auf das Drop-Down-Feld, das eine Liste mit allen vergebenen Schlagworten enthält. Wählen Sie das gewünschte Schlagwort einfach per Klick aus.
7 – Filtern nach Status
Über diese Filter lassen sich markierte und versteckte Erwähnungen aufrufen. Klicken Sie dazu einfach in das Feld und wählen Sie den gewünschten Status an. Hier können Sie auch versteckte Artikel einsehen und diese zurück in Ihre Erwähnungsliste holen.
8 – Duplikatefilter
Wenn aktiviert, fasst dieser Filter mehrere inhaltlich sehr ähnliche Texte zu einem „Duplikatecluster“ zusammen. So werden etwa Pressemitteilungen zusammengelegt, die auf mehreren Portalen veröffentlicht werden, deren Inhalt sich aber kaum unterscheidet.
Mit der Aktivierung des Duplikate-Filters sehen Sie nur noch eine Erwähnung des Clusters sowie einen Hinweis, wie viele Duplikate für diese Erwähnung gefunden wurden. Mit nur einem Klick auf diesen Wert kann eine Liste aller Duplikate abgerufen werden.
5.4 Markieren und Verstecken - Interaktion mit Erwähnungen
Erwähnungen können über verschiedene Mechanismen bearbeitet, verschlagwortet oder markiert werden. Wenn die Maus über einen Beitrag bewegt wird, erscheint ein Optionen-Button. Bei Betätigung von diesem erscheint ein Menü, welches verschiedene Funktionen für die gewählte Erwähnung enthält. Sie können eine Erwähnung verschlagworten (taggen), markieren als „markiert“ (gelbes Sternsymbol) oder „unmarkiert“, „gelesen“ (Häkchensymbol) oder „ungelesen“, „kritisch“ (rotes Ausrufezeichen) oder „nicht-kritisch“, als Email versenden, die Erwähnung oder ihre Quelle aus den Ergebnissen verstecken, mit einer Notiz versehen oder die Tonalität ändern. Die Markierungen eines Artikels dienen der Übersicht und können später gefiltert werden. Sobald Sie einen Artikel lesen, wir dieser automatisch als „gelesen“ markiert.
Zusätzlich kann einer Erwähnung ein oder mehrere Schlagwörter (Tags) hinzugefügt werden. Dies ist gerade für lektorierende Arbeit sehr hilfreich und Analysen und Auswertungen können später nach Tags eingeschränkt werden.
Einen Schlagwort fügen Sie in dem Optionen-Feld hinzu, indem Sie einfach im Bereich „Schlagwort hinzufügen“ los schreiben. Sind Sie fertig, bestätigen Sie dies mit der „Enter“-Taste, und das Schlagwort ist gespeichert. Falls Sie schon vorher Schlagwörter verwendet haben, werden passende Schlagwörter vorgeschlagen während Sie tippen.
Mithilfe von Notizen können Sie Erwähnungen kommentieren. So können Sie sich mithilfe von öffentlichen Notizen mit anderen Usern über einzelne Erwähnungen austauschen. Versehen Sie eine Erwähnung mit einer öffentlichen Notiz, wird automatisch das Schlagwort „annotated“ vergeben – so können kommentierte Erwähnungen schnell wiedergefunden werden.
Falls Sie die Tonalität eines Artikels ändern wollen, klicken Sie einfach auf das farbige Kästchen (rot = negativ, gelb = neutral, grün = positiv), und klicken Sie auf die gewünschte Farbe. Wenn Sie Tonalitäten anpassen, lernt das Bewertungs-System von PresseBox automatisch und verbessert so auf Dauer die Erkennung.
Zum gemeinsamen Verwalten von mehreren Erwähnungen können Sie die Leiste der sogenannten „Bulk Actions“ verwenden. Diese Leiste aktiviert sich über der Erwähnungsliste, sobald ein Beitrag durch ein Häkchen in der Checkbox ausgewählt wird. Hier können Sie die von Ihnen ausgewählten Erwähnungen beispielweise alle auf einmal markieren, löschen, senden oder auch einen RSS-Feed zu diesen erstellen (siehe RSS-Feeds in 5. Erwähnungen).
5.4.1 Erwähnungen verstecken
Da es im Medienmonitoring immer wieder vorkommt, dass fehlerhafte oder irrelevante Treffer vom Suchagenten gefunden werden, besteht die Möglichkeit, einzelne oder mehrere Artikel zu löschen (zu verstecken). Wählen Sie dazu die entsprechenden Artikel aus, und klicken Sie auf das Mülleimersymbol (8), bzw. bei einer einzelnen Erwähnung auf das Mülleimersymbol in den Optionen. Klicken Sie dort dann auf „Erwähnung verstecken“. Versteckte Artikel werden nach und nach aus ihren Analysen herausgerechnet (Ausnahme: Topics), so dass Sie dann korrigierte Analysen haben. Es besteht auch die Möglichkeit, eine gesamte Quelle auszuschließen. Wählen Sie dafür einen Artikel dieser Quelle aus, klicken Sie auf das Mülleimer-Symbol, und klicken Sie nun auf „Quelle verstecken“. Beachten Sie, dass auch künftige Treffer dieser Quelle dann automatisch versteckt werden, und nicht mehr in der Suche vorkommen. Das Verstecken einer gesamten Quelle kann etwas Zeit in Anspruch nehmen – daher werden zwischenzeitlich entsprechende Erwähnungen so markiert, dass der Prozess des Versteckens sichtbar ist.
Sollten Sie bereits versteckte Erwähnungen doch wieder einblenden wollen, so können Sie im Filterbereich nach dem Status „versteckt“ filtern. Hier führt analog das Mülleimersymbol zum Dialog „Erwähnung einblenden“ bzw. „Quelle einblenden“. Auch dieser Prozess kann je nach Anzahl mehrere Stunden dauern.
5.4.2 Bulk Actions
Zum Verwalten von mehreren Erwähnungen wählen Sie zuerst eine Erwähnung aus, indem Sie die dazugehörige Checkbox auswählen. Der Grund: Sobald mindestens ein Beitrag durch ein Häkchen in der Checkbox ausgewählt ist, erscheint das Feld „“Bulk Actions““ über der zuerst aufgelisteten Erwähnung. In diesem können Sie mit dem …
- Checkbox-Symbol (1) alle Erwähnungen die Checkboxen aller Erwähnungen auf der Seite anklicken und sie hierdurch zur Auswahl hinzufügen,
- Etikett-Symbol (2) für Ihre Auswahl einen Tag hinzufügen bzw. formulieren (im aufpoppenden Menü im Feld „benutzerdefinierten Tag hinzufügen…“ einen Tag schreiben und mit „Tag Beiträge“ diesen hinzufügen bzw. mit „Schließen“ den Vorgang abbrechen),
- Stern-Symbol (3) Erwähnungen in Ihrer Auswahl durch einen Stern markieren, um diese gemeinsam verwalten zu können,
- Häkchen-Symbol (4) Erwähnungen in ihrer Auswahl mit einem Häkchen als „gelesen“ markieren,
- Ausrufezeichen-Symbol (5) Erwähnungen in ihrer Auswahl mit einem Ausrufezeichen als „kritisch“ markieren,
- Tacho-Symbol (6) Erwähnungen in ihrer Auswahl den Tonalitäts-Wert ändern.
- Briefumschlag-Symbol (7) Erwähnungen in ihrer Auswahl an eine E-Mail Adresse versenden, wobei ein Menü erscheint, wo Sie die Mailadresse eingeben, das Thema bzw. Überschrift und auch die Mitteilung formulieren können und das Ganze mit „Senden“ versenden bzw. mit „Schließen“ abbrechen können,
- Papierkorb-Symbol (8) Erwähnungen in ihrer Auswahl verstecken und
Mit einer wiederholten Betätigung des Checkbox, Stern-, Häkchen- oder auch des Ausrufezeichen-Symbols innerhalb der „Bulk Actions“-Leiste können Sie die jeweilige Aktion rückgängig machen.
5.5 Filter und Sortierung
Zeitauswahl Der sicherlich wichtigste Filter ist die Auswahl der Zeitspanne, für die das Tool Ergebnisse anzeigen sollen. Wählen Sie hierfür entweder den „Timeslider“, den Sie nach links oder rechts bewegen können, um damit vordefinierte Zeitspannen (Letzten 24 Stunden, Letzten 7 Tage, Letzten 30 Tage, Letzten 3 Monate, Letzten 6 Monate, Letzten 12 Monate) auszuwählen. Wenn Sie einen anderen Zeitraum wählen wollen so kicken Sie auf die Datumsangabe und wählen Sie in beiden Kalendern links das Start- und rechts das End-Datum. Beachten Sie, dass die Zeitleiste gesperrt wird, wenn Sie einen Zeitraum mithilfe des Kalendermenüs eingeben. Die Zeitleiste wird durch einen Klick auf den Anzeiger aktiviert und kann wieder bewegt werden.
Mithilfe der Zeitauswahl (oben) und des Filterbereiches (rechts) können die Suchergebnisse zudem auch eingeschränkt werden. So kann die Analyse beispielsweise auf Treffer aus bestimmten Medien, in bestimmten Sprachen oder von bestimmter Tonalität eingeschränkt werden.
Wenn sie einen Filter gesetzt haben, oder die Zeitauswahl geändert haben, werden die alten Filtereinstellungen in einer Historie mitgeführt. Sie können dann über den „Zurück-Pfeil“ rechts neben der Zeitauswahl die alten Filtereinstellungen aufrufen.
Sie haben hier außerdem die Möglichkeit, auf eine Uhrzeit weiter einzuschränken. Bitte beachten Sie, dass die meisten Analysen im Tool nur eine Stundenauflösung haben. Wählen Sie in beiden Kalendern links das Start- und rechts das End-Datum. Der ausgewählte Zeitraum wird dann farblich markiert. Wenn sie größere Zeiträume auswählen wollen, klicken Sie einfach über dem Kalender auf den Monat, um zur Jahresübersicht mit Monatsliste zu gelangen. Hier können sie dann direkt wieder einen Monat auswählen, um dann im zweiten Schritt den gewünschten Tag. Wenn Start- und Zieldatum ausgewählt haben, klicken Sie „Anwenden“.
Filtern nach Mediensegment
Hier haben Sie die Möglichkeit, einzelne Mediensegmente zu analysieren oder einzelne Mediensegmente aus der Analyse auszuschließen. Die Erklärung zu den Segmenten finden Sie im Abschnitt 9.6. Sie können hier beliebige Mediensegmente miteinander kombinieren. Wenn Sie nur ein Mediensegment ausgewählt haben wollen, klicken Sie zuerst auf „keins“, und wählen danach das gewünschte Segment aus. Wollen Sie alle Mediensegment außer einem haben, so klicken Sie zuerst auf „alle“, und wählen Sie danach mit einem Klick das unerwünschte Segment ab.
Filtern nach Sprache
Sie habe die Möglichkeit, Ergebnisse nach Sprachen zu filtern. Klicken Sie auf die Schaltfläche „None“, um in den Dialog zur Sprachenauswahl zu gelangen. Wählen Sie die gewünschten Sprachen an oder ab, und klicken Sie auf „Anwenden“. Sie haben die Möglichkeit, alle oder keine Sprache auszuwählen. Wenn Sie z.B. alle Sprachen außer Deutsch haben wollen, klicken Sie auf „alle“, und wählen Sie danach Deutsch ab. Bitte beachten Sie, dass die Spracherkennung automatisch von einem Computer vorgenommen wird. Daher ist es immer möglich, dass einige Artikel falsch eingeordnet wurden.
Filtern nach Sentiment
Hier haben Sie die Möglichkeit, nach positiven, negativen oder neutralen Erwähnungen zu filtern. Klicken Sie dazu auf die entsprechende Farbe.
Filtern nach Schlagwort
Wenn Sie Erwähnungen Schlagwörter (Tags) gegeben haben, so können Sie anschließend mit diesem Filter danach einschränken. Klicken Sie dazu auf das Drop-Down-Feld, bei dem sich dann eine Liste mit allen vergebenen Schlagwörtern öffnet. Wählen Sie das gewünschte Schlagwort aus. Beachten Sie, dass parallel auch andere gesetzte Filter und der Zeitraum beachtet werden. Passen Sie diese ggf. an.
Filtern nach Suchbegriff
Hier können Sie die Erwähnungen nach einem weiteren Suchbegriff filtern. Die Keyword-Filter suchen jedoch etwas anders als die normalen Suchagenten. Sie suchen jedes Vorkommen einer Zeichenkette, unabhängig von Wortgrenzen.
Beispiel: „er ist“ findet auch Texte mit „der Anwohner ist wütend“.
Sollen Wortgrenzen beachtet werden, müssen entsprechende Zeichen zum Keyword hinzugefügt werden, z.B. “ er ist „. Das Einschränken von Suchtreffern auf weitere Keywords ist am besten jedoch mit Suchagenten zu erledigen, indem eine neue Suche angelegt wird, die das neue Keyword als AND/UND-Verknüpfung erhält. Hier erhält man alle Analysen in vollem Umfang. Um Ad-Hoc ein Gefühl der Treffer zu erhalten wurde der Keyword-Filter entwickelt, der aber maximal 10.000 Treffer durchsucht. Sollten im ausgewählten Zeitraum also mehr als 10.000 Treffer vorkommen, kann es passieren, dass Resultate fehlen. Hier kann man notfalls sich mehrere kleinere Zeiträume auswählen.
Filtern nach Status
Außerdem ist es Ihnen möglich, mithilfe des Filterbereichs Erwähnungen nach ihrem Status zu filtern. Klicken Sie dazu einfach in das Feld (7) und wählen Sie den gewünschten Status an, den die Erwähnungen haben sollen. Sie können auch mehrere Status kombinieren, z.B. alle kritischen und markierten Erwähnungen. Hier können Sie auch versteckte bzw. gelöschte Artikel einsehen und diese zurückholen, indem Sie den Vorgang (wie beim Löschen bzw. Verstecken mittels der „Bulk Actions“) wiederholen.
5.6 Erwähnungen hinzufügen
Sie haben die Möglichkeit, manuell dem System Erwähnungen hinzuzufügen. Dies kann nötig sein, wenn das Monitoring einen relevanten Inhalt nicht automatisch erfassen konnte, oder Sie eigene Inhalte zu Ihrer Erwähnungsliste hinzufügen wollen. Um eine Erwähnung hinzuzufügen, klicken Sie auf das Plus-Symbol (9) in der Leiste über den Erwähnungen. Wenn es um einen Artikel geht, der im Internet unter einer URL verfügbar ist, so geben Sie hier die URL an. Ansonsten können Sie das Feld freilassen. Tragen Sie einen Titel und in die Beschreibung den gewünschten Text ein. Beachten Sie, dass im Titel, in der URL oder in der Beschreibung alle Keywords so vorkommen müssen, dass ihre Suche diesen hinzugefügten Artikel auch erfasst. Fügen Sie Notfalls alle nötigen Keywords an das Ende der Beschreibung ein.
Wählen Sie zuletzt ein Mediensegment aus, dem der neue Artikel zugeordnet werden soll. Klicken Sie dann auf Erwähnung hinzufügen. Als Datum des Artikels wird der Zeitpunkt des Hinzufügens gewählt. Es ist momentan nicht möglich, einen eigenen Zeitpunkt rückwirkend anzugeben. Es kann nun bis zu 15 Minuten dauern, bis Ihr Artikel in der Suche als Treffer gefunden wurde. Hinweis: Sollte es bereits einen Artikel im System geben, der die gleiche URL hat, so wird ihr Artikel nicht hinzugefügt, da das System diesen schon kennt. Falls Sie dennoch solch einen Artikel hinzufügen wollen, müssen Sie das URL-Feld leer lassen, und die URL mit in die Beschreibung kopieren. Hinzugefügte Inhalte sind nur für Ihren Account sichtbar und können von keinem weiteren Kunden gesehen werden.
5.7 Erwähnungen exportieren und versenden
Sie haben jederzeit die Möglichkeit, ein oder mehrere Erwähnungen via Email zu versenden. Bei einem einzelnen Artikel können Sie das Optionenfeld am Artikel verwenden, sobald Sie mit der Maus darübergehen. Alternativ können Sie ein oder mehrere Artikel auswählen, und dann mit dem Brief-Symbol in der Bearbeitungsleiste versenden. Geben Sie her eine gültige Email-Adresse und optional einen Betreff und Text ein. Sowohl Betreff als auch Text erscheinen innerhalb der Email als Text. Klicken Sie dann auf „Senden“.
Außerdem haben Sie die Möglichkeit, mehrere Erwähnungen als CSV-Datei zu exportieren. Klicken Sie dazu auf das Pfeil-Symbol (11) über der Erwähnungsliste. Geben Sie nun die Anzahl von Erwähnungen an, die Sie Exportieren wollen. Nach einem Klick auf Exportieren kann es Abhängig von der Anzahl eine weile dauern, bis die Datei Ihnen zum Download angeboten wird. Speichern Sie diese ab. Öffnen Sie die Datei auf ihrem Computer vorzugsweise mit Open Office, alternativ mit Microsoft Excel. Beachten Sie, dass Sie als Zeichencodierung „UTF-8“ wählen und als Separator das „;“ (Semikolon).
5.8 Als RSS-Feed veröffentlichen
In allen Ansichten, in denen Artikel aufgelistet werden, ist es Ihnen möglich einen RSS-Feed zu erstellen.
Wie erstelle ich einen RSS-Feed?
Mithilfe des RSS-Buttons in der Massenbearbeitungsleiste (ein punkt und zwei Bögen, 10) erstellen Sie einen RSS-Feed, in dem ausgewählte Treffer veröffentlicht werden. Pro Account kann nur einer dieser RSS-Feeds aus dem Tool heraus erstellt werden. Hier werden die 100 aktuellsten mit einem Stern markierten Treffer ausgegeben. So können ausgewählte Inhalte etwa auf der eigenen Webpage oder einem CRM-System eingebunden werden. Mit jedem erneuten Klick auf den Button kann der Feed aktualisiert werden, etwa wenn Sie neue Artikel markiert haben. Generell sind RSS-Feeds ein sehr einfacher Weg, Informationen aus dem Tool etwa mit Kollegen zu teilen. Ist dies für Sie ein relevantes Thema, sprechen wir gern mit Ihnen über weitere Möglichkeiten der Erstellung von RSS-Feeds (betreuung@pressebox.de).
Wofür kann ich den RSS-Feed nutzen?
Die URL des RSS-Feeds können Sie an verschiedene Personen und Personengruppen weitergeben, je nachdem mit wem Sie die Artikel teilen möchten. Die RSS-Funktion eignet sich sowohl zu internen als auch externen Kommunikationszwecken, denn die Kommunikationspartner müssen sich nicht alle einzeln in den Client einloggen, um an die relevanten Informationen zu gelangen. So müssen Sie die Login-Daten nicht mit „Allen“ teilen und Sie können als Ersteller des RSS-Feeds bestimmen, wer welchen Artikel sehen darf oder soll. Zudem ist die RSS-Funktion eine gute Möglichkeit, um die wichtigsten und für Sie relevantesten Artikel in einer Übersicht zu sehen, denn auch wenn PresseBox relevante Erwähnungen zu Ihrem Thema filtert, werden einige eine höhere Relevanz besitzen als andere.
6. Die Analyse-Ansicht
Verschiedene Ansichten liefern hier Überblicksstatistiken über beliebig einstellbare Zeiträume in einer zeitlichen Auflösung von Stunden, Tagen, Wochen oder Monaten. Diese umfassen Linien- und Balkendiagramme für Mediensegmente und Tonalität je Suchagenten oder Ordner/Projekt, die Anzahl der Erwähnungen im Zeitraum, soweit ein Balkendiagramm mit den am häufigsten vorkommenden Wörtern innerhalb der Treffermenge, welche mittels einer semantischen Datenbank recherchiert werden können. Teilweise können diese Auswertungen nach Mediensegmenten, Tonalität und Sprache gefiltert werden. Dadurch wird es möglich, zum Beispiel durch einen Anstieg der Nachrichtenmenge oder ein Absinken der Tonalität, Probleme auf einen Blick zu identifizieren. Es können gleitende Trendlinien und Marker eingeblendet werden, um langfristige Trends und besonders wichtige Ereignisse zu identifizieren. In der Ansicht „Analyse“ sind diese Auswertungen im Detail einsehbar.
Die meisten Statistiken und Grafiken lassen sich direkt aus dem Interface aus als PDF, PNG, JPG, SVG oder CSV herunterladen und in eigene Aufbereitungen und Präsentationen integrieren.
6.1 Medienanalyse
Zu sehen ist die Medienanalyse der ausgewählten Suche(n), bestehend aus drei Grafiken und den Neusten Erwähnungen. Sie gelangen in diese Ansicht, indem Sie die Ansicht „Analyse“ und anschließend die Unteransicht „Mediensegmente“ auswählen.
Die erste Grafik (oben links) zeigt die Verteilung der gesamten im ausgewählten Zeitraum (Wie wähle ich den Zeitraum?) veröffentlichten Beiträge in den verschiedenen Mediensegmenten. Die zweite Grafik zeigt die zeitliche Entwicklung der Beitragszahlen in den verschiedenen Medien. Durch das Hinüberfahren der Maus über die Grafik werden Ihnen summierte Beitragszahlen zu bestimmten Monaten, Wochen, Tagen oder Stunden innerhalb des ausgewählten Zeitraums angezeigt. Bei einer Woche (letzte 7 Tage) als gewählten Zeitraum werden die Beitragszahlen der einzelnen Tage (je Summen der Beiträge pro Tag), während z.B. im 24-Stunden-Zeitraum die Beitragszahlen der einzelnen Stunden (je Summen der Beiträge pro Stunde), angezeigt werden. Durch einen Klick auf eines der Punkte wird der sogenannte Time-Drill-Down aktiv. Das heißt, es werden lediglich die Beiträge analysiert, die in dem Zeitraum und in dem Medium reinkamen, den der jeweilige Punkt zusammenfasst. Gehen wir von folgender Situation aus: Sie haben die vergangenen 7 Tage als Zeitraum ausgewählt und sehen einen „Peak“, einen Gipfel, an Kommunikationsaufkommen im Mediensegment „Social Network“. Sie wollen herausfinden, was in jenem Zeitraum in jenem Mediensegment stattfand. Indem Sie auf jenen Peak klicken, werden alle Analysen auf jenen Zeitraum und auf jenes Mediensegment eingeschränkt. In unserem Beispiel repräsentiert jeder Punkt einen Tag, da die letzten 7 Tage analysiert wurden, und so werden nun Beiträge des „Peaktages“ aufbereitet. Mit dieser Funktion können Auffälligkeiten schnell untersucht werden. Sie können den „Time-Drill-Down“ wieder deaktivieren, indem Sie auf den blau markierten Bereich mit dem Text „Time-Drill-Down-Ansicht. Hier klicken, um zurückzukehren.“ klicken. Der blaue Punkt (rechts oben in Grafik) ist die Funktion „Zeitschritte ändern“ oder mit anderen Worten: Mit ihm können Sie diese Summation an Beiträgen ändern. Wenn Sie auf die Funktion klicken, können Sie zwischen stündlich, täglich, wöchentlich und monatlich summierten Beitragszahlen wählen. Das Rechtecksymbol (rechts oben in Grafik) trägt den Namen „zur relativen Ansicht wechseln“. Wenn Sie auf ihn klicken, werden die Beitragszahlen in prozentuale Werte geändert. Zurück zur vorigen Ansicht, in der die absoluten Beitragszahlen verwendet werden, gelangen Sie mithilfe des Dreiecksymbols mit dem Namen „zur absoluten Ansicht wechseln“. Mit der „Markierung hinzufügen“-Funktion (rechts unter Grafik) ist es Ihnen möglich eine Markierung zu setzen. Dieses ausgewählt, erscheint ein Fenster mit dem Sie unter „Date“ ein Datum im Kalender auswählen und unter „Beschreibung“ die Markierung benennen können. Mit „Markierung hinzufügen“ fügen Sie die Markierung hinzu und zu sehen ist ein senkrechter Strich an der zeitlich-richtigen-Stelle in der Grafik.
Bei den „Neuesten Erwähnungen“ werden erst kürzlich veröffentlichte Beiträge (beinhaltet sind alle Mediensegmente) aufgelistet, wobei die farbliche Kennzeichnung rechts neben den Erwähnungen die Tonalität, die „IVW Besuche“ die Anzahl der Zugriffe von Nutzern auf die Webseite angibt und „Viralität“ die Reichweite der Erwähnung (Anzahl an Verlinkungen auf den Beitrag) angibt. Mit einem Klick auf „Viralität“ können Sie den Beitrag in einer einzelnen Pathfinder-Ansicht öffnen (siehe Abschnitt 6.7 unter „Einzelerwähnungsansicht“).Durch die Bewegung der Maus über den Beitrag in der Liste, erscheint rechts der Options-Button. Bei Betätigung von diesem erscheint ein Menü, welches Funktionen enthält mit dem die einzelnen Erwähnungen versteckt („Hide“), markiert („Mark as“)(Stern=markiert; Ausrufezeichen=markiert als kritisch; Häkchen=markiert als gelesen), versendet („Send“), in ihrer Sentiment-Angabe anpasst (grün=positiv; gelb=neutral; rot=negativ) und ein Tag angefügt werden („benutzerdefinierten Tag eingeben“) kann. Zum gemeinsamen Verwalten von mehreren Erwähnungen können Sie die sogenannten „Bulk Actions“-Leiste verwenden. Diese Leiste erscheint über der zuerst aufgelisteten Erwähnung, sobald ein Beitrag durch ein Häkchen in der Checkbox ausgewählt wird. Hier können Sie die von Ihnen ausgewählten Erwähnungen beispielweise markieren, löschen, senden oder auch einen RSS-Feed zu diesen erstellen (siehe RSS-Feeds in 5. Erwähnungen). Mehr zu den Bulk Actions können Sie unter 5. Erwähnungen erfahren.
Durch einen Klick auf den Pfeilbutton oben rechts an den Grafiken bzw. mit dem „Suchen exportieren“-Button können diese auch auf den eigenen Rechner heruntergeladen werden. Mithilfe des Filterbereiches können die Suchergebnisse eingeschränkt werden. So kann die Analyse beispielsweise auf Treffer aus bestimmten Medien, in bestimmten Sprachen oder von bestimmter Tonalität eingeschränkt werden.
Drill Down
Der Begriff „Drill-Down“ bezeichnet eine Konzentration der sichtbaren Daten, etwa auf einen engeren Zeitraum oder ein bestimmtes Themenfeld. Einen neuen Zeitrahmen können sie mithilfe der Maus wählen, indem Sie entweder einen bestimmten Bereich im Zeitverlauf markieren (per „click-and-drag“). Öffnen sie mit einem einzelnen Klick einen bestimmten Datenpunkt, wird der Zeitverlauf hier konzentriert – so können Sie etwa einen einzelnen Tag genauer analysieren. Mit dem Klick auf den Datenpunkt eines einzelnen Mediensegments können sie außerdem alle anderen Segmente ausblenden und so etwa den Verlauf in den Sozialen Medien isoliert betrachten. Um den Drill-Down zu beenden, setzen Sie die Zeitauswahl in der Titelleiste einfach mithilfe des Pfeils zurück.
6.2 Virale Beiträge
Sie gelangen in diese Ansicht, indem Sie die Ansicht „Analyse“ und anschließend die Unteransicht „Virale Beiträge“ auswählen. Hier werden Beiträge der ausgewählten Suche(n) im ausgewählten Zeitraum (Wie wähle ich den Zeitraum?) ihrer Reichweite (Viralität) nach aufgelistet (größte Reichweite zuerst). Die Reichweite eines Beitrags steigt, je mehr von anderen Quellen aus auf ihn verlinkt wird.
Wie oft auf eine Erwähnung verlinkt wurde kann rechts neben diesem unter „Viralität“ abgelesen werden. Mit einem Klick auf „Viralität“ können Sie den Beitrag in einer einzelnen Pathfinder-Ansicht öffnen (siehe Abschnitt 6.7 unter „Einzelerwähnungsansicht“). Der Wert „Referenzen“ gibt die Anzahl der Verlinkungen an, die aus dem Text zu anderen (älteren) Artikel führen und sie somit als Quelle referenzieren.
Sowohl der Viralitäts- als auch der Referenz-Wert können weiter differenziert werden.
Der Viralitäts-Wert ergibt sich aus der Summe von normalen Backlinks, von Kommentaren und bei Tweets von Retweets.
Der Referenzen-Wert ergibt sich aus der Summe von normalen Backlinks, von der Anzahl von Artikeln, auf die sich das Kommentare bezieht, oder bei Tweets auf die Anzahl von Tweets, auf die der Artikel Retweet ist.
Die farbliche Kennzeichnung rechts neben den Beiträgen in der Liste gibt die Tonalität und die „IVW Besuche“ die Anzahl der Zugriffe von Nutzern auf die Webseite an. Der Wert „Referenzen“ gibt die Anzahl der Verlinkungen an, die aus dem Text zu anderen (älteren) Artikel führen und sie somit als Quelle referenzieren.
Durch die Bewegung der Maus über die Erwähnung erscheint rechts der Options-Button. Bei Betätigung von diesem erscheint ein Menü, welches Funktionen enthält, mit dem die einzelnen Erwähnungen versteckt, markiert(Stern=markiert; Ausrufezeichen=markiert als kritisch; Häkchen=markiert als gelesen), versendet, in ihrer Sentiment-Angabe angepasst (grün=positiv; gelb=neutral; rot=negativ) und ein Tag angefügt werden („benutzerdefinierten Tag eingeben“) kann. Zum Verwalten von mehreren Erwähnungen können mithilfe des Buttons „check alle“ (bzw. „uncheck alle“) und der Checkboxes die Beiträge ausgewählt werden. Zum gemeinsamen Verwalten von mehreren Erwähnungen können Sie die Leiste der sogenannten „Bulk Actions“ verwenden. Diese Leiste erscheint über der zuerst aufgelisteten Erwähnung, sobald ein Beitrag durch ein Häkchen in der Checkbox ausgewählt wird. Hier können Sie die von Ihnen ausgewählten Erwähnungen beispielweise markieren, löschen, senden oder auch einen RSS-Feed zu diesen erstellen (siehe RSS-Feeds in 5. Erwähnungen). Mehr zu den Bulk Actions erfahren Sie unter 5. Erwähnungen.
Mithilfe des Filterbereiches (rechts) können die Suchergebnisse zudem auch eingeschränkt werden. So kann die Analyse beispielsweise auf Treffer aus bestimmten Medien, in bestimmten Sprachen oder von bestimmter Tonalität eingeschränkt werden. Durch einen Klick auf den „Suchen exportieren“-Button über der Erwähnungen-Liste können diese als CSV-Datei auf den eigenen Rechner heruntergeladen werden. In dem erscheinenden Menüfeld können Sie entscheiden, wie viele Erwähnungen die Datei beinhalten soll.
6.3 Quellen
Sie gelangen in diese Ansicht, indem Sie die Ansicht „Analyse“ und anschließend die Unteransicht „Quellen“ auswählen.
Unter „Quellen“ werden die Quellen der ausgewählten Suche(n) im ausgewählten Zeitraum (Wie wähle ich den Zeitraum?) in einer Tabelle aufgelistet, wobei unter „Erwähnungen“ die Anzahl der in dieser Quelle veröffentlichten Beiträge, unter „Quelle“ der Name der Quelle, unter „IVW Besuche“ die Besucherzahl der Quelle, unter „Sentiment“ die Tonalität (100%=positiv; 50%=neutral; 0%=negativ) und unter „Neuste Erwähnungen“ der Zeitpunkt der Veröffentlichung des aktuellsten Erwähnungen wiederzufinden ist. Die Quellen-Tabelle kann mittels der „Sortieren nach“-Funktion (rechts über Tabelle) nach Erwähnungen (Höchstes zuerst; Niedrigstes zuerst), Neuste Erwähnung (aktuellste zuerst), Neuste Erwähnung (älteste zuerst) und Quelle (A-Z=“Quelle“; Z-A=“Quelle(Z-A)“) sortiert werden. Mithilfe des Filterbereiches (rechts) können die Suchergebnisse eingeschränkt werden. So kann die Analyse beispielsweise auf Treffer aus bestimmten Medien, in bestimmten Sprachen oder von bestimmter Tonalität eingeschränkt werden. Es spielt keine Rolle auf welches Element (Erwähnungen, Quelle, IVW Besuche, etc.) Sie klicken, es wird immer die Spalte als solches ausgewählt und es öffnet sich eine Auflistung aller Beiträge aus der ausgewählten Quelle. Diese Liste kann ebenfalls bearbeitet werden (siehe 6.2 Virale Beiträge). Zurück zur Quellen-Liste gelangen Sie, indem Sie den Hinweis im hellblau markierten Feld auswählen.
6.4 Autoren
Die Autorenanalyse, falls im gebuchten Leistungsumfang explizit enthalten, ist ein weiterer Unterpunkt der Ansicht „Analyse“. Hier werden alle maschinell identifizierten Autoren von Erwähnungen des Suchagenten aufgelistet. Verfügbare Informationen umfassen je Autorennamen eine Stichprobe ihrer Artikel und Texte in Nachrichtenmedien, Blogs oder Posts und Wall-Einträge in Sozialen Netzwerken, die Sprache, in der diese geschrieben wurden und die Häufigkeit der Verlinkung auf ihre Artikel bzw. von ihren Artikeln auf andere Artikel, ermittelt innerhalb der Nachrichtenbasis von PresseBox.
Die vorgenannten Informationen werden so verarbeitet, dass die Bedeutung und der Einfluss der jeweiligen Autoren auf Diskussionen im Netz abgeschätzt werden und für einige Sprachen, u.a. Deutsch, eine Kategorisierung der Artikel nach Zeitungsressorts vorgenommen werden kann. Zusätzlich werden die im eingestellten Zeitraum die Top 25 der produktivsten Autoren angezeigt. In der Anischt der Erwähnungen wird der jeweils identifizierte Autor angezeigt. Die Autoren-Analyse funktioniert nicht mit allen Quellen bzw. Beiträgen.
In der Tabelle finden Sie die Zahl der veröffentlichten Beiträge („Erwähnungen“), den Namen („Autor“), die Anzahl an Verlinkungen auf dessen Beiträge („Viralität“) und die Anzahl an Verlinkungen auf externe Beiträge („Referenzen“). Seit Version 1.130 listet PresseBox hier auch Autoren aus den Mediensegmenten „Soziale Netzwerke“ und „Microblogs“.
Die Autoren-Tabelle kann mittels der „Sortieren nach“-Funktion (rechts über der Tabelle) nach der Anzahl der Erwähnungen der Top 25 Autoren oder nach den Autorennamen von A-Z („Name“) sortiert werden. Mithilfe des Filterbereiches (rechts) kann die Tabelle weiter eingeschränkt werden, wenn die alphabetische Sortierung ausgewält ist. So kann die Analyse beispielsweise auf Treffer aus bestimmten Medien, in bestimmten Sprachen oder von bestimmter Tonalität eingeschränkt werden. Um zu allen Beiträgen eines Autors zu gelangen, genügt ein Klick auf die entsprechende Datenreihe. Es erscheint ein „Drilldown“, der neben allen Beiträgen des Autors auch einige generelle Informationen zu dem Autor enthält: etwa in welchen Sprachen dieser veröffentlicht und zu welchen Themengebieten. Die gelisteten Treffer können Sie wie in der Erwähnungsliste bearbeiten (Interaktion mit Erwähnungen). Mit einem Klick auf den hellblau markierten Hinweis gelangen Sie zurück zur Autoren-Analyse.
Limits für die Autorenanalyse
Bitte beachten Sie die absolute Treffergrenze für die Berechnung von Viralität und Referenzen: Diese Werte können nur für bis zu 25.000 Treffer gleichzeitig verarbeitet werden. Liegt die betrachtete Treffermenge daröber, erscheint ein entsprechender Hinweis. Die Werte können auch dann nicht berechnet werden, wenn einem einzelnen Autor mehr als 100.000 Erwähnungen zugeordnet sind. Bitte beachten Sie hierzu auch die Hinweise im Bereich Report-Designer.
6.5 Tonalität (Sentiments)
Sie gelangen in diese Ansicht, indem Sie die Ansicht „Analyse“ und anschließend die Unteransicht „Sentiments“ auswählen. Zu sehen ist die Tonalitäts-Analyse (Sentimentanalyse) der ausgewählten Suche(n) im ausgewählten Zeitraum (Wie wähle ich den Zeitraum?) oder mit anderen Worten: Hier können Sie sehen, wie viele und welche der veröffentlichten Beiträge negativ (in rot), positiv (in grün) bzw. neutral (in gelb) sind.
Die erste Grafik (oben links) zeigt die Verteilung der Tonalität innerhalb der verschiedenen Mediensegmente im ausgewählten Zeitraum. Die zweite Grafik (oben rechts) zeigt die Entwicklung der positiven (grüne Fläche), neutralen (gelbe Fläche) und negativen (rote Fläche) Beitragszahlen in der gewählten Zeitspanne. Die Beitragswerte können Sie links an der Achse ablesen. Der blaue Graph im Bild zeigt Ihnen den Verlauf der mittleren Tonalität. Hierbei werden negative Beträge mit dem Faktor -1, neutrale mit 0 und positive mit 1 versehen und daraus Mittelwerte gezogen. Diesen Graph können Sie mit der Achse rechts interpretieren. Wenn dieser unterhalb der schwarzen Linie (Neutrallinie/0-Linie) verläuft, sind die Beiträge im Durchschnitt (zum jeweiligen Zeitpunkt) negativ und wenn er oberhalb der Linie verläuft, sind die Beiträge im Durchschnitt (zum jeweiligen Zeitpunkt) positiv. Ebenfalls zu interpretieren ist der Abstand zu 1, 0 bzw. -1. Durch das Hinüberfahren der Maus über die Grafik werden Ihnen summierte Beitragszahlen zu bestimmten Monaten, Wochen, Tagen oder Stunden innerhalb des ausgewählten Zeitraums angezeigt. Bei einer Woche (letzte 7 Tage) als gewählten Zeitraum werden die Beitragszahlen der einzelnen Tage (je Summen der Beiträge pro Tag), während z.B. im 24-Stunden-Zeitraum die Beitragszahlen der einzelnen Stunden (je Summen der Beiträge pro Stunde), angezeigt werden. Durch einen Klick auf eines der Punkte wird der sogenannte Time-Drill-Down aktiv. Das heißt, es werden lediglich die Beiträge analysiert, die in dem Zeitraum, den der Punkt zusammenfasst, reinkamen. Gehen wir von folgender Situation aus: Sie haben die vergangenen 7 Tage als Zeitraum ausgewählt und sehen einen „Peak“, einen Gipfel, an Kommunikationsaufkommen. Sie wollen herausfinden, was in jenem Zeitraum stattfand. Indem Sie auf jenen Peak, jenen Punkt, klicken, werden alle Analysen auf diesen Zeitraum eingeschränkt. In unserem Beispiel repräsentiert jeder Punkt einen Tag, da die letzten 7 Tage analysiert wurden, und so werden nun Beiträge des „Peaktages“ aufbereitet. Mit dieser Funktion können Auffälligkeiten schnell untersucht werden. Sie können den „Time-Drill-Down“ wieder deaktivieren, indem Sie auf den blau markierten Bereich mit dem Text „Time-Drill-Down-Ansicht. Hier klicken, um zurückzukehren“ klicken. Der blaue Punkt (rechts oben in Grafik) ist die Funktion „Zeitschritte ändern“ oder mit anderen Worten: Mit ihm können Sie diese Summation an Beiträgen ändern. Wenn Sie auf die Funktion klicken, können Sie zwischen stündlich, täglich, wöchentlich und monatlich summierten Beitragszahen wählen. Das Rechtecksymbol (rechts oben in Grafik) trägt den Namen „zur relativen Ansicht wechseln“. Wenn Sie auf ihn klicken, werden die Beitragszahlen in prozentuale Werte geändert. Zurück zur vorigen Ansicht, in der die absoluten Beitragszahlen verwendet werden, gelangen Sie mithilfe des Dreiecksymbols mit dem Namen „zur absoluten Ansicht wechseln“. Mit der „Markierung hinzufügen“-Funktion (rechts unter Grafik) ist es Ihnen möglich eine Markierung zu setzen. Dieses ausgewählt, erscheint ein Fenster mit dem Sie unter „Datum“ ein Datum im Kalender auswählen und unter „Beschreibung“ die Markierung benennen können. Mit „Markierung hinzufügen“ fügen Sie die Markierung hinzu und zu sehen ist ein senkrechter Strich an der zeitlich-richtigen-Stelle in der Grafik.
Bei den „Neusten Erwähnungen“ werden erst kürzlich veröffentlichte Erwähnungen aufgelistet, wobei die farbliche Kennzeichnung rechts neben den Erwähnungen die Tonalität, die „IVW Besuche“ die Anzahl der Zugriffe von Nutzern auf die Webseite und „Viralität“ die Reichweite der Erwähnung (Anzahl an Verlinkungen auf den Beitrag) angibt. Mit einem Klick auf „Viralität“ können Sie den Beitrag auch in einer einzelnen Pathfinder-Ansicht öffnen (siehe Abschnitt 6.7 unter „Einzelerwähnungsansicht“). Durch die Bewegung der Maus über den Beitrag in der Liste erscheint rechts der Optionen-Button. Bei Betätigung von diesem erscheint ein Menü, welches Funktionen enthält mit dem die einzelnen Erwähnungen versteckt, markiert (Stern=markiert; Ausrufezeichen=markiert als kritisch; Häkchen=markiert als gelesen), versendet, in ihrer Sentiment-Angabe anpasst und ein Tag angefügt werden („benutzerdefinierten Tag hinzufügen“) kann. Zum gemeinsamen Verwalten von mehreren Erwähnungen können Sie die sogenannten „Bulk Actions“-Leiste verwenden. Diese Leiste erscheint über der zuerst aufgelisteten Erwähnung, sobald ein Beitrag durch ein Häkchen in der Checkbox ausgewählt wird. Hier können Sie die von Ihnen ausgewählten Erwähnungen beispielweise markieren, löschen, senden oder auch einen RSS-Feed zu diesen erstellen (siehe RSS-Feeds in 4. Erwähnungen). Mehr zu den Bulk Actions können Sie unter 4. Erwähnungen erfahren.
Mithilfe des Filterbereiches (rechts im Fenster) können die Suchergebnisse eingeschränkt werden. So kann die Analyse beispielsweise auf Treffer aus bestimmten Medien, in bestimmten Sprachen oder bestimmter Tonalität eingeschränkt werden, wobei die Medieneinschränkung nicht in der Grafik links oben übernommen wird. Durch einen Klick auf den Pfeilbutton oben rechts an den Grafiken bzw. mit dem „Suchen exportieren“-Button bei der „Neusten Erwähnungs“-Auflistung können diese auch auf den eigenen Rechner heruntergeladen werden.
6.6 Themen
Sie gelangen in diese Ansicht, indem Sie die Ansicht „Analyse“ und anschließend die Unteransicht „Themen“ auswählen. Hier werden die am häufigsten kommunizierten Themen im ausgewählten Zeitraum (Wie wähle ich den Zeitraum?) in einem Balkendiagramm angezeigt. Die Beitragszahlen können unten an der Leiste (k=Kilo=Tausend) oder mittels Hinüberfahren der Maus über die Balken abgelesen werden.
Auf der ersten Seite erscheinen die relevantesten 25 Themen. Um die nächsten 25 einzusehen, klicken Sie auf den nach-unten-zeigenden-Pfeil. Mit dem nach-oben-zeigenden-Pfeil gelangen Sie zurück auf die vorherige Seite. Sie erhalten näheren Einblick in die Treffer zu den einzelnen Themen, indem Sie auf den dazugehörigen Balken klicken. In dem erscheinenden Fenster sehen Sie zum Beispiel, in welchem Zusammenhang der Suchbegriff in den Suchtreffern auftaucht. So können Sie entscheiden, ob dieses Thema für Ihre Suche relevant ist und mittels des „Suchbegriff ausblenden“-Buttons Unpassendes verstecken. Diese erscheinen nun nicht mehr in der Grafik, sind aber nicht aus der Suche gelöscht. Mithilfe des Minus-Buttons (rechts neben den Pfeilen) gelangen Sie zu den versteckten Themen. Sollten Sie welche zurückholen wollen, müssen Sie hierzu nur auf Ihr Thema klicken und anschließend „Suchbegriff einblenden“ auswählen. Sie gelangen mit dem Plus-Button zurück in die Ansicht mit den relevanten Themen. Mithilfe des Filterbereiches (rechts im Fenster) können die Suchergebnisse eingeschränkt werden. So kann die Analyse beispielsweise auf Treffer aus bestimmten Medien, in bestimmten Sprachen oder bestimmter Tonalität eingeschränkt werden. Durch einen Klick auf den Pfeilbutton oben rechts an dem Balkendiagramm kann dieses auf den eigenen Rechner heruntergeladen werden.
6.7 Verbreitung (Pathfinder)
Diese professionelle Analyse wird, wenn das im gebuchten Leistungsumfang enthalten, über den Unterpunkt „Verbreitung“ erreicht. Im Pathfinder werden alle Erwähnungen eines Suchagenten über beliebig einstellbare Zeiträume im Zeitverlauf auf Medienkanäle aufgeteilt dargestellt und Verlinkungen zwischen den einzelnen Erwähnungen aufgezeigt. Damit ist es möglich, den Weg einer Nachricht über verschiedene Medienkanäle und Quellen hinweg zu verfolgen, um damit die Verbreitung der Nachricht messen zu können. Die Nachrichten werden innerhalb von definierbaren Zeiträumen automatisch geclustert, um auch bei großem Aufkommen von Erwähnungen Verbreitungsanalysen durchführen zu können.
Durch PresseBox automatisch identifizierte Verlinkungsstrukturen werden für jedes einzelne Item in der Ansicht der Erwähnungen angezeigt. Es können sowohl Links auf eine Erwähnung als auch Links von einer Erwähnung auf eine andere Erwähnung nachvollzogen werden. Zusätzlich wird in der „Viral Posts“-Ansicht eine sortierte Liste der Top 25 Erwähnungen angezeigt, welche im eingestellten Zeitraum die meisten von der Verbreitungsanalyse identifizierten Links von anderen Erwähnungen auf sich vereinen konnten.
Ein Kreis stellt dabei einen oder mehrere Artikel dar, welche kurz nacheinander veröffentlicht wurden – je größer ein Kreis ist, umso mehr Artikel repräsentiert er. Eine Linie zwischen zwei Kreisen zeigt an, dass es einen Link (oder Retweet) zwischen zwei Artikeln aus den jeweiligen Kreisen gibt. Lange „Ketten“ von Verlinkungen können somit die Weiterverbreitung eines Themas sichtbar machen. Die Verbreitungsansicht ist nach Mediensegmenten unterteilt, diese sind unten benannt. Rechts befindet sich die Zeitachse. Die unterschiedliche Farbe von Verlinkungen hat keine Bedeutung, sondern soll lediglich die visuelle Unterscheidung verschiedener Verlinkungen erleichtern.
URL-Duplikate werden automatisch gefiltert, d.h., wenn der gleiche Artikel von ein und derselben Domain mehrmals im System vorliegt (das kann z.B. passieren, wenn dieser Artikel außer von der Originalquelle aus auch noch über eine Suchmaschine ins System kommt), wird er dennoch nur ein mal angezeigt.
Im Abschnitt 3.2 unter „Verbreitungsoptionen“ wird erläutert, wie allgemeine Funktionen des Pathfinders, bzw. unter „Verbreitungsoptionen für Einzelerwähnungen“ wie die Funktionen für die „Einzelerwähnungsansicht“ (Verbreitungsstrukturanalyse für einen einzigen Beitrag), verwaltet werden. Die Optionen, die dort unter Einstellungen gewählt werden, beeinflussen die Ansicht und die Funktionen der Verbreitungsgrafik.
Mithilfe des Filterbereiches (rechts) können die Suchergebnisse eingeschränkt werden. So kann die Analyse beispielsweise auf Treffer aus bestimmten Medien, in bestimmten Sprachen oder von bestimmter Tonalität eingeschränkt werden. Durch einen Klick auf den Pfeilbutton oben rechts an der Grafik kann diese auch auf den eigenen Rechner heruntergeladen werden.
Wenn Sie mit der Maus über eine Anhäufung (Kreis) gehen, wird Ihnen in einem Feld aufgelistet, wie viele Erwähnungen (Beiträge) und welche hierunter sind. Beachten Sie, dass bei einer großen Zahl an Beiträgen nicht alle Erwähnungen in dem kleinen Fenster gezeigt werden. Um alle einzusehen bzw. eine detailliertere Ansicht zu erhalten, müssen Sie auf die jeweilige Anhäufung klicken. In diesem Fall werden unter der Verbreitungsgrafik nun die Erwähnungen, die zur ausgewählten Anhäufung gehören, aufgelistet. Sie können im Abschnitt 5.1 unter „Neuste Erwähnungen“ nachlesen, wie sich diese Liste verwalten lässt. In dieser Ansicht ist die Liste nach der Viralität (größte zuerst) geordnet.
Einzelerwähnungsansicht (Pathfinder)
Wenn ein Beitrag von anderen Beiträgen aus verlinkt wurde („Viralität“ > 0), können Sie sich mit einem Klick auf „Viralität“ diese Erwähnung in einer neuen Verbreitungsansicht öffnen. In diesem Fall wird von der „Einzelerwähnungsansicht“ gesprochen. Die „Einzelerwähnungsansicht“ kann von verschiedenen Ansichten aus geöffnet werden. Voraussetzung ist nur eine Liste mit Beiträgen, an der sich rechts der „Viralität“-Button befindet. Ist die Ansicht geöffnet, zeigt sie Ihnen die Verbreitungsstruktur rund um den ausgewählten Beitrag. Abhängig von den eingestellten „Verbreitungsoptionen für Einzelerwähnungen“ (Abschnitt 3.2 unter „Verbreitungsoptionen für Einzelerwähnungen“) werden Ihnen entweder nur auf den Beitrag führende Links, nur vom Beitrag wegführende Links oder beide Varianten angezeigt. Wie beim normalen Pathfinder können Sie auch hier durch Hinüberfahren der Maus über eine Anhäufung die darin enthaltenen Erwähnungen einsehen bzw. durch einen Klick eine Liste mit den Beiträgen unter der Grafik geöffnet werden. Auch von dieser aus könnte eine neue „Einzelerwähnungsansicht“ geöffnet werden. Zurück zur vorigen Ansicht gelangen Sie, indem Sie auf den blau markierten Bereich mit „Einzelerwähnungsansicht. Hier klicken, um zurückzukehren.“ klicken.
Welche Anhäufung verlinkt wohin?
Vor allem in der Einzelerwähnungsansicht, z.B. wenn Sie eingestellt haben, dass Ihnen sowohl zum Beitrag führende als auch vom Beitrag wegführende Verlinkungen angezeigt werden und/oder die „Rekursionstiefe“ auf einen Wert größer als 1 gestellt haben, kann es mitunter nicht sofort erkennbar sein, welche Anhäufung wohin verlinkt. Um dies herauszufinden gibt es verschiedene Methoden, die auch miteinander kombiniert werden können:
Zeit berücksichtigen: Fast immer verlinken neuere auf ältere Beiträge. Nur in wenigen Ausnahmen kommt es vor, dass ein Link auf noch unveröffentlichte Beiträge gesetzt wird.
Viralität beachten: Da die Viralität immer angibt, wie viele Erwähnungen auf den jeweiligen Beitrag verlinken, wissen Sie damit automatisch die Richtung. Kombiniert mit der ersten Methode können Sie unklare Situationen bereinigen.
Einstellungen ändern: Wenn Sie sich in der Einzelerwähnungsansicht befinden, haben Sie entweder die „Rekursionstiefe“ auf einen Wert größer als 1 gelegt oder verwenden die Einstellung „Eingehende und ausgehende Links anzeigen“. Sie können nun im Suchbaum auf „Suchen bearbeiten“ klicken und anschließend die Ansicht „Einstellungen“ auswählen. Indem Sie die Einstellung „Nur eingehende Links anzeigen“ auf „Nur ausgehende Links anzeigen“ ändern, finden Sie heraus, in welche Richtung der unklare Beitrag verlinkt, denn wenn dieser nun aus der Ansicht verschwindet, führte ein Link vom ausgewählten Beitrag (groß hervorgehoben) zu dem unklaren Beitrag und wenn der unklare Beitrag noch ersichtlich ist, führt ein Link von ihm zum ausgewählten Beitrag (groß hervorgehoben). Nachdem Sie die Unklarheiten aus dem Weg geschafft haben, können Sie die vorherigen Einstellungen wiederherstellen.
7. Die Vergleichs-Ansicht
Die Vergleichsansicht ermöglicht den Vergleich mehrerer Suchagenten oder Schlagwort-Gruppen für einen ausgewählten Zeitraum, etwa Wettbewerber, ähnliche Produkte oder auch Facebook-Fanpages. Die zur Verfügung stehenden Analysen sind bereits aus dem „Analyse“-Tab bekannt. In der Vergleichsansicht erscheint in der Zeile über den Grafiken der Konfigurationsbereich, in dem bis zu 12 Suchagenten oder Schlagwortgruppen ausgewählt werden können, die dann in der Vergleich aufgenommen werden.
Mithilfe des „+“-Buttons fügen sie dem Vergleich weitere Suchagenten, Ordner oder ganze Projekte hinzu. Nach dieser Auswahl können diese zusätzlich nach Schlagworten gefiltert werden – diese Auswahl erreichen Sie über das Zahnrad, das neben jeder Suchen erscheint.
Die Suchen werden im ausgewählten Zeitraum in vier Grafiken verglichen. Über den oben rechts erscheinenden Pfeil kann jede dieser Grafiken auf den eigenen Rechner exportiert und dann etwa in Präsentationen eingefügt werden. Mithilfe des Filterbereiches (rechts) können die Suchergebnisse zudem auch eingeschränkt werden. So kann die Analyse beispielsweise auf Treffer aus bestimmten Medien, in bestimmten Sprachen oder von bestimmter Tonalität eingeschränkt werden.
- „Mediensegmente“ – Hier wird die Verteilung der Erwähnungen auf verschiedene Mediensegmente gegenübergestellt. Jede ausgewählte Suche erhält einen Balken, der in farblich gekennzeichnete Mediensegmente unterteilt ist. So erkennen Sie auf einen Blick, welche (gefilterte) Suche auf bestimmten Kanälen viel bzw. wenig Kommunikation gefunden hat. Gehen Sie mit der Maus über einzelne Bereiche, um das Mediensegment sowie die genauen Beitragszahlen einzusehen.
- „Anteil an Stimmen“ – Der Pie-Chart vergleicht die Gesamtzahl der Beiträge aller ausgewählten Suchen prozentual miteinander, die absoluten Zahlen hinter diesem Vergleich werden beim berühren mit der Maus eingeblendet. Die Angaben beziehen sich hier auf den gesamten ausgewählten Zeitraum, während die Grafik „Erwähnungen im Zeitverlauf“ diese Zahl in ihrer zeitlichen Entwicklung aufschlüsselt. Durch das Hinüberfahren der Maus über eine Linie werden Ihnen summierte Beitragszahlen zu bestimmten Monaten, Wochen, Tagen oder Stunden innerhalb des ausgewählten Zeitraums angezeigt. Die Einheit dieser Datenpunkte ist dabei die nächstkleinere des ausgewählten Zeitraums: Betrachten Sie eine Woche, werden die Beitragszahlen nach Tagen summiert, analysieren Sie einen einzelnen Tag, werden die Beiträge pro Stunde summiert. Mit einem Klick auf die Uhr oben rechts in der Grafik können Sie die Einheiten des Zeitverlaufs auch manuell bestimmen. Durch einen Klick auf einen der Punkte wird der sogenannte Time-Drill-Down aktiv: Der Zeitraum wird auf die ausgewählte Einheit konzentriert. Finden Sie etwa in der Wochenansicht einen auffälligen Peak im Kommunikationsaufkommen, können Sie diesen Tag so genauer analysieren – alle anderen Grafiken werden ebenfalls mit dem neuen Zeitraum aufbereitet. Mit dieser Funktion können Auffälligkeiten schnell untersucht werden. Über die Auswahl des Zeitraums kehren Sie wieder in die vorher gewählte Ansicht zurück.
- „Sentiments“ – Hier werden die positiven, neutralen und negativen Beiträge miteinander verglichen. Auch hier erhalten Sie genaue Zahlen sowie eine Legende zu den Farben beim Hinüberfahren mit der Maus über den jeweiligen Balken.
- „Top 25 Topics“ – Hier werden die 25 am meisten kommunizierten Themen in den Suchagenten gegenübergestellt.
8. Die Reports-Ansicht
In der Reports-Ansicht lassen sich Reports anlegen und verwalten. Reports werden per E-Mail als PDF versendet, oder direkt im Tool zum Drucken geladen werden. Sie können hierfür eine unserer Vorlagen nutzen oder mithilfe des Designers einen individuellen Report zusammenstellen. Die fertigen Reports werden dann in konfigurierbaren Zeitabständen (täglich/wöchentlich/monatlich) mit aktuellen Daten befüllt und per Email als PDF versendet.
PresseBox analysiert darüber hinaus automatisch wichtige Kennzahlen und kann dem Kunden beim Eintreffen bestimmter Ereignisse Alerts in Form von E-Mail oder SMS senden (siehe Alerts)
8.1 Reports erstellen
Zum Einrichten eines Reports wählen Sie „Neuer Report“ (oben rechts) aus, wodurch sich unten die Ansicht „Reportkonfiguration bearbeiten“ öffnet. Hier können Sie dem Report einen Namen geben sowie einen Suchagenten, ein Ordner oder ein Projekt als Datengrundlage auswählen. Wenn Sie einen Ordner, ein Projekt oder „Alle Projekte“ auswählen, werden immer alle darin enthaltenen Suchagenten berücksichtigt. Sie haben im Designer aber dennoch die Möglichkeit, für einzelne Grafiken und Statistiken auch andere Suchagenten, Ordner oder Projekte auszuwählen.
Unter der Funktion „Zeitspanne“ können Sie einstellen, in welchen Rythmen Sie das Reporting erhalten wollen. Zeiträume sind „die letzten 24h“, „Gestern“ (enthält Daten des vorigen vollen Tages), „letzte 7 Tage“ (enthält Daten der letzten 7 Tage) und analog „Letzter Monat“.
Mit der „Mustervorlage“ können Sie eine bereits vorhandene Reportvorlage auswählen und bearbeiten oder eine gänzlich neue eigene Vorlage designen. Wie der Designer funktioniert wird im nächsten Abschnitt 8.2 detailliert beschrieben. Sie können jederzeit auf die Schaltfläche „Designer“ klicken, um sich die gewählte Vorlage anzuschauen, oder sie anzupassen. Wenn Sie die Option „Binde Erwähnungen direkt in Emails ein“, so werden beim Versand der Report-PDF gleichzeitig in die Email Erwähnungen als Text integriert. Dies ist nützlich z.B. wenn Sie auf einem Smartphone von unterwegs Erwähnungen lesen wollen, ohne den gesamten Anhang (Report PDF) herunterladen zu müssen.
Geben Sie als nächstes alle Empfänger-Emailadressen an, die den ausgewählten Report erhalten sollen. Als Voreinstellung ist schon die Email ihres Logins ausgewählt, die Sie aber auch wieder löschen können. Beachten Sie, dass mindestens eine gültige Email im Feld „Empfänger“ stehen muss. Anschließen legen Sie noch den Zeitpunkt des Versandes des Reports fest. Sollten Sie unter der „Zeitspanne“-Funktion die vergangenen 7 Tage, oder Monate als Zeitspanne eingestellt haben, wird hinter der Uhrzeit ein weiteres Feld aktiv, wo Sie zusätzlich den gewünschten Wochentag oder Tag im Monat auswählen können, an dem die Reports zugesandt werden. Stellen Sie zuletzt sicher, dass ihr Report aktiviert ist, sofern Sie Ihn ab sofort automatisch versendet bekommen wollen. Klicken Sie dann auf „Save“. Der erstellte Report taucht nun in der Übersicht auf, in der Sie ihn jederzeit wieder bearbeiten, deaktivieren, ansehen, drucken oder manuell versenden können. Durch das Deaktivieren von Reports ist es Ihnen möglich, mehrere Reports vorzubereiten und diese auf inaktiv zu stellen, um diese später zum benötigten Zeitpunkt aktivieren zu können. Wenn Sie einen Report drucken, ansehen oder manuell versenden wollen, klicken Sie auf das entsprechende Feld. Im folgenden Dialog können Sie sich dann eine beliebige Zeitspanne für den manuellen Report auswählen.
8.2 Report-Vorlagen designen
PresseBox stellt Ihnen eine Reihe von Vorlagen zur Verfügung, die Sie entweder in der Form nutzen oder als Grundlage für ein eigenes Design nutzen können.
- „Leer“ – Sie haben schon eine genaue Vorstellung? Dann starten Sie am besten hier, ohne vorgefertigte Inhalte.
- „Brand Report“ – gibt einen quantitativen und qualitativen Überblick über die Berichterstattung zu einer Marke/einem Thema.
- „Fanpage Report“ – wurde erstellt, um einen schnellen Überblick über die Kommunikation einer öffentlichen Fanpage zu bieten.
- „Benchmark Report“ – eine Vorlage, die sich für den Vergleich zwischen verschiedenen Suchagenten eignet. Achtung: Welche Suchagenten verglichen werden sollen, muss hier im Designer hinterlegt werden.
- „Content Report“ – wurde mit dem Ziel entwickelt, große Themensuchen übersichtlich zusammen zu fassen. So finden Sie schnell und einfach wertvollen Content und einflussreiche Multiplikatoren.
- „Neueste Erwähnungen“ – ein einfacher, schneller Überblick über die neuesten Treffer einer Suche.
- „Kampagnen Report“ – diese Vorlage wurde mit Marketingexperten entwickelt und eignet sich besonders zur Messung von bestimmten Kampagnen/Kommunikationsmaßnahmen.
Wenn sie bereits eigene Report-Designs erstellt haben, können Sie diese auch für weitere Projekte oder Suchen verwenden. Wählen Sie dafür als Mustervorlage das entsprechende Design unter dem Abschnitt „existierende Reports“, der dann in der Design-Liste erscheint.
Jede ausgewählte Vorlage kann mit der Funktion „Designer“ angeschaut, angepasst bzw. gänzlich neu erstellt werden. Das Bearbeiten von Vorlagen wie auch das Erstellen von individuellen Reportdesigns funktioniert im Designer-Modus per Drag-and-Drop-Funktion. Sie können daher die Elemente mit der Maus verschieben und an den Ecken kleiner oder größer ziehen.
Ist der „Designer“ geöffnet, befinden sich auf der linken Seite alle Elemente, die sie in einem Report verwenden können. Diese können Sie mit gehaltener Maus in den Report ziehen und anschließend dort bearbeiten. Zur Verfügung stehen Text-Elemente, Grafiken, Tabellen, Elemente für die Vergleichsansicht und im Bereich Sonstiges eine Themenwolke. Auf der rechten Seite befinden sich jeweils Optionen für das ausgewählte Element auf der Report-Vorlage.
Es stehen folgende Report-Elemente zur Verfügung:
- Mit den Elementen „Überschrift“, „Überschrift und Text“ bzw. „Text“ können Sie in Ihrem Report eigene Texte einfügen. Ziehen Sie das entsprechende Symbol auf ihre Report-Vorlage. In den Optionen dieser Elemente können Sie nun die Texte nach eigenem Wunsch verändern.
- Bei den Report-Elementen unter dem Punkt „Grafiken“ stehen Ihnen verschiedene Diagramme für die Gesamtzahl von Erwähnungen im Zeitverlauf („Erwähnungen-Liniendiagramm“), für die Verteilung der Mediensegmente („Mediensegmente-Liniendiagramm“, „Mediensegmente-Balkendiagramm“ und „Mediensegmente-Balkendiagramm“) und für die Tonalität („Sentiment-Liniendiagramm“ und „Sentiment-Kreisdiagramm“) zur Verfügung. Das „Themen-Balkendiagramm“ visualisiert die 10 am häufigsten kommunizierten Themen. Diese Diagramme entsprechen denen im Analyse-Tab, wie sie in Abschnitt 6 beschrieben werden.
- Im Bereich „Tabellen“ befindet sich die Tabelle „Virale Erwähnungen“, die die viralsten Beiträge auflistet, und die Tabelle „Neuste Erwähnungen“, die die aktuellsten Beiträge anzeigt. Für beide Listen kann in den Ansichtsoptionen (rechts) ein Limit gesetzt werden.
- In diesem Bereich finden Sie außerdem die „Quellen-Tabelle“, die die am häufigsten verwendeten Quellen zeigt sowie die „Autoren-Tabelle“, die die aktivsten Autoren mit den meisten veröffentlichten Beiträgen auflistet. Die genaue Anzahl der Beiträge je Tabelle und weitere Filtermöglichkeiten befinden sich auf der rechten Optionenseite, nachdem sie die jeweilig Tabelle auf dem Report angeklickt haben. Beachten Sie hier bitte auch die Limits der Autorenanalyse. Werden diese überschritten, blendet das Reporting-Modul die Spalten „Viralität“ und „Referenzen“ aus. Um ein gleichbleibendes Erscheinungsbild zu ermöglichen, kann die Anzeige dieser Spalten über Checkbox „Viralitätsdaten“
- Im Abschnitt „Vergleich“ finden sie Grafiken, um mehrere Suchen einander gegenüberstellen zu können. Dies ist für Mediensegmente, Sentimente, Erwähnungsanzahlen in einem Zeitverlaufsdiagramm und mit einer Grafik zur Prozentualen Verteilung des Kommunikationsvolumen („Anteil an Stimmen“) möglich. Nachdem sie solch ein Element auf den Report gezogen haben, können Sie wieder auf der rechten Seite in den Optionen auswählen, welche Suchagenten oder Projekte gegenübergesellt werden sollen.
- Unter „Sonstiges“ finden sie die „Themenwolke“, wie sie auch in der Analyse im Bereich Themen angezeigt wird.
Für die Report-Elemente stehen unterschiedliche Filtermöglichkeiten zur Verfügung, die jeweils auf der rechten Seite eingeblendet werden, sobald das Element ausgewählt ist. Bei vielen Elementen ist es möglich, den Text bzw. die Überschrift zu ändern, nach Mediensegmenten, Sprachen, Sentimenten und Schlagwörtern (Tags) zu filtern. Es ist auch möglich, für ausgewählte Elemente andere Suchagenten, Ordner oder Projekte als Datenquelle auszuwählen.
Sollten Sie mehr Report-Seiten benötigen, können Sie durch die „Seite hinzufügen“-Funktion ganz oben weitere Blätter hinzufügen. Sollten Sie eine andere Vorlage wählen wollen, kann dies durch das Feld „Aus der Vorlage laden:“ (links oben) getan werden. Achtung: Durch den Vorgang werden alle aktuellen Änderungen verworfen. Auf Anfrage lässt sich auch Bilder hinzufügen bzw. das PresseBox Logo durch Ihr eigenes Firmenlogo austauschen.
Innerhalb der Report-Vorlage können Sie Elemente mit der Maus verschieben, an Rändern verkleinern oder vergrößern, oder über das Minus-Symbol, welches beim Überbewegen der Maus erscheint, löschen. Sollten auf einer A4-Seite zu viele Elemente sein, diese sich teilweise überlagern, oder über den Seitenrand ragen, so erscheint hier eine rote Markierung. Ist dies der Fall, müssen sie die Grafiken umsortieren, verkleinern, oder weitere Report-Seiten hinzufügen.
Speichern Sie am Ende das fertige Design oben rechts über den Button „Speichern“. Achtung: Damit der gesamte Report gespeichert wird, müssen sie auf der Übersichtsseite, von der sie in den Designer gewechselt sind, den Report ein zweites Mal speichern.
8.3 Erstellte Reports bearbeiten
Alle erstellten Reports werden oben in der Reports-Ansicht aufgelistet. Auch bereits angelegte Reports lassen sich noch im Nachhinein bearbeiten. Unter der Spalte „Aktiv“ sind aktive Reports mit einem Häkchen versehen. Sollten Sie inaktive Reports aktivieren wollen, setzen Sie ein Häkchen. Umgekehrt entfernen Sie das Häkchen, wenn Sie aktive Reports deaktivieren wollen. In der Spalte „Aktionen“ ist es Ihnen möglich mittels „Ansehen“ den erstellten Report anzusehen, mittels „Bearbeiten“ eine Änderung in den Reporteinstellungen oder dem Reportdesign vorzunehmen und mittels der „Senden“-Funktion ist es Ihnen möglich Reports manuell zu versenden. Wenn Sie den Bearbeitungsmodus („Bearbeiten“) ausgewählt haben, sollten Sie daran denken alle vorgenommenen Änderungen mittels „Speichern“ (unten) zu speichern. Mit „Abbrechen“ (unten) werden keine Änderungen an dem Report vorgenommen, das heißt, der Report ist mit seinen vorherigen Einstellungen und Form vorhanden. Sollten Sie den Report gänzlich löschen wollen, können Sie dies mithilfe der Funktion „Löschen“ neben dem Mülleimersymbol (rechts mittig) tun. In diesem Falle werden sowohl die aktuell vorgenommenen Veränderungen als auch die vorhergegangene Version des Reports gelöscht.
9. Allgemeine Informationen
9.1 Übergabepunkt
Das PresseBox-Interface kann über einen Webbrowser aufgerufen werden und ermöglicht es Suchagenten anzulegen, Analysen durchzuführen, Reports zu erstellen und Alerts einzurichten. Die Software steht am folgenden Übergabepunkt zur Nutzung zur Verfügung:
9.2 Kundenseitige Voraussetzungen für Leistungserbringung
- Betriebssysteme: alle Versionen von Microsoft Windows, Apple Mac OS X und aktuell gängigen Linux-Distributionen wie Debian, Fedora, openSUSE, Red Hat oder Ubuntu, sofern die jeweiligen Versionen von den Herstellern noch mit Sicherheitsupdates unterstützt werden.
- Unterstützte Browser: Alle Versionen von Internet Explorer, Edge, Firefox, Chrome und Safari, sofern die jeweiligen Versionen von den Herstellern noch mit Sicherheitsupdates unterstützt werden, inklusive der Firefox Extended Support Release (ESR).
- Auf allen Rechnern, die auf PresseBox zugreifen sollen, müssen JavaScript, Pop-ups und Cookies aktiviert sein und ein Internetzugang mit mindestens 1 Mbit/s (z.B. DSL 1000) zur Verfügung stehen. Zum Anzeigen der Ursprungsquellen wird möglicherweise ein PDF-Reader benötigt. In der Firmenfirewall müssen die Ports 80 und 443 (HTTP und HTTPS, normales Web) für den Webserver durchlässig sein.
9.3 Technische Limitierungen der Leistungserbringung von PresseBox
Die PresseBox Account-Datenbanken unterliegen einer Reihe von technischen Limitierungen. Wenn Kunden die folgenden Einschränkungen in einem Account überschreiten sollten obwohl diese Leistungen über die angegebenen Einschränkungen hinaus explizit vertraglich zugesichert wurden, stellt PresseBox auf Wunsch ohne Mehrkosten entsprechend mehrere Accounts zur Verfügung um die Suchagenten- und Erwähnungs-Lasten auf mehrere Accounts zu verteilen.
- 10.000 Erwähnungen pro Stunde
- Für eine optimale Leistung werden bis zu 3.000 Erwähnungen pro Stunde empfohlen.
- 7,44 Millionen Erwähnungen pro Monat
- Für eine optimale Leistung werden bis zu 2 Millionen Erwähnungen pro Monat empfohlen.
- 268 Millionen Erwähnungen über die gesamte Lebensdauer des Accounts oder Erwähnungen der vergangenen 36 Monate (je nachdem, was zuerst erreicht wird).
- 1.000 Suchagenten pro Account
- Für eine optimale Leistung werden bis zu 300 Suchagenten pro Account empfohlen.
- 150 Keywords oder Suchphrasen (positive und negative) in jedem einzelnen Suchagenten
- 20.000 Keywords oder Suchphrasen (positive und negative) über alle Suchagenten in einem Account. Identische Keywords oder Suchphrasen werden pro Account nur einmal gezählt.
- 10.000 API-Credits pro Stunde
- 7,44 Millionen API-Credits pro Monat
- 500 Report-Vorlagen
- 500 Alert-Konfigurationen
- Simultane Nutzung von PresseBox durch bis zu 20 Nutzer. Insgesamt stehen bis zu 100.000 API-Credits pro Monat für alle Nutzer eines Accounts zur Verfügung.
9.4 Service
Nach Vertragsunterzeichnung wird vor Ort, per Telefon oder via E-Mail während der üblichen Geschäftszeiten Support für PresseBox geleistet. Dienstleistungen, die über den üblichen Support hinausgehen, werden nur nach vorheriger Absprache durchgeführt und gesondert in Rechnung gestellt. Diese umfassen beispielsweise Einführungsseminare, Suchoptimierung & -beratung sowie die Analyse von Software-Änderungswünschen.
9.5 Einschränkungen
Ein Teil der Funktionen kann abhängig vom verfügbaren Arbeitsspeicher und der konkreten Browser-Version unter Umständen nur eingeschränkt zur Verfügung stehen. Einige der oben beschriebenen Analysen sind heuristischer Natur. Dies bedeutet, dass nicht für jede einzelne Erwähnung die vollständige Korrektheit aller Ergebnisse garantiert werden kann. So ist insbesondere bei kürzeren Texten und der Mischformen eine Sprachidentifikation nicht immer eindeutig möglich. PresseBox haftet nicht für eventuelle Fehler, die in der Natur der Technologie liegen, wie beispielsweise falsche oder fehlende Fundstellen, insbesondere Fundstellen welche nachträglich durch redaktionelle Änderungen abgeändert wurden, Tonalitätswerte, schwierig oder nicht zu trainierende Wörter. Darüber hinaus kann keine Vollständigkeit in Hinblick auf die Quellenlage im Internet zugesichert werden, da ständig neue Quellen entstehen und einzelne Webseiten, Foren, und soziale Netzwerke einen Zugriff auf ihre Inhalte technisch und juristisch jederzeit unterbinden können bzw. ihre Nutzungsbedingungen für Crawler ändern können.
Grundlage für die Analysen von PresseBox ist eine Vielzahl von verschiedenen Datenquellen. Die Menge dieser Quellen wird dabei kontinuierlich und automatisiert erweitert. Jede Quelle hat ein Mediensegment, dem sie zugeordnet ist und nach dem sich in der Oberfläche filtern lässt.
9.6 Mediensegmente
Grundlage für die Analysen von PresseBox ist eine Vielzahl von verschiedenen Datenquellen. Die Menge dieser Quellen wird dabei kontinuierlich und automatisiert erweitert. Jede Quelle hat ein Mediensegment, dem sie zugeordnet ist und nach dem sich in der Oberfläche filtern lässt. PresseBox unterscheidet folgende Mediensegmente:
- „Blogs“ : Erfasst werden alle einzelnen Blogbeiträge
- „Nachrichten“ : Umfasst Webseiten von Druckmedien und redaktionelle Online-Nachrichtenseiten. Folgt dem BVDW-Standard: Webseiten zur Veröffentlichung journalistischer Produkte (Nachrichten-, Meinungs-, Hintergrundartikel, Berichterstattung etc.)
- „Soziale Netzwerke“ : Erwähnungen auf öffentlichen Facebook und Google+ Posts von Marken/Unternehmen und Privatpersonen und Facebook-Fanpage Monitoring
- „Microblogs“ : Tweets, Retweets und Identi.ca
- „Sonstige“ : Enthält Artikel, die nicht anderen Segmenten zugeordnet werden konnten
- „Foren“ : Enthält Beiträge in Foren und Messageboards
- „Bilder“ : Beziehen sich auf die Titel und Beschreibungstexte von Bildern im Netz, z.B. bei Flickr, Pinterest (bei hinterlegter Quelle), Instagram, Photobucket, u.v.m.
- „Videos“ : Beziehen sich auf die Titel und Beschreibungstexte von Videos im Netz, z.B. bei Youtube, vimeo, myvideo, welt.de/videos, u.v.m. (ohne Kommentare)
- „Pressemitteilungen“ : Umfasst Pressemitteilungen; z.B. firmenpresse.de, premiumpresse.de, onlinepresse.info, u.v.m.; Presse Portale und Corporate-Seiten, „Aktuelles“ oder „Presse“-Bereiche von Firmenseiten, und Presse-Portalen, welche dazu dienen Firmen eigene Pressemitteilungen einstellen lassen zu können bzw. dort die Pressemitteilungen von anderer Seite wiederzugeben.
- „Consumer“ : Bezieht sich auf Produktbewertungen, z.B. ciao.com, dooyoo, about.com, u.v.m.; Review-Seiten, in welchen Endnutzer und/oder Professionals Bewertungen von Produkten vornehmen
- „Content Changes“ : Umfasst Treffer, die nicht neu veröffentlicht, sondern lediglich verändert wurden oder im Ranking einer großen Suchmaschine maßgeblich gestiegen sind; per Crawler abgefragte Unternehmenswebseiten und verschiedene Suchmaschinenergebnisse; Wikipedia, Bing, Google, Corporate Websites und Websites mit statischem Content u.v.m.; Nachträglich geänderte Artikel, die sich seit der Ersterscheinung verändert haben und deren Veröffentlichungszeitpunkt daher nicht mehr exakt feststellbar ist. (Daher Empfehlung: standardmäßige Deaktivierung)
- „Kommentare“ : Umfasst Kommentare aus verschiedenen Quellen. Beachten Sie, dass nicht für alle Quellen Kommentare berücksichtigt werden – gerne geben wir Ihnen dazu weiter Informationen. Kommentare von Facebook-Seiten mit aktivierter Kommentarsuche und Kommentare von News-Seiten mit Kommentar-Feed
9.7 Extra-Quellen
- TV & Radio
Bei Bedarf können darüber hinaus mit dem Modul TV & Radio die in einen Suchagenten einbezogenen Quellen um z.Zt. 41 TV und 60 Radio-Kanäle und ca. 1.590 Podcasts erweitert werden. Die jeweils aktuelle Medienliste kann bei PresseBox angefragt werden. Nach Aktivieren des Mediasegments TV & Radio für einen Suchagenten werden die jeweiligen Inhalte kontinuierlich mittels Spracherkennung auf Nennung der im Suchagenten definierten Terme hin geprüft. Falls die Bedingungen des Suchagenten erfüllt sind, wird die Nennung als Erwähnung im Interface sichtbar. Neben der Uhrzeit und dem Sender kann innerhalb von 28 Tagen nach Sendung ein kurzes Snippet angesehen bzw. gehört werden. Bei Interesse einer längerfristigen Archivierung kann innerhalb von 20 Tagen nach Sendung bei PresseBox ein kostenpflichtiger Download angefordert werden. Dabei wird der entsprechende, bei Vorhandensein auch größere Ausschnitt, im Format MPEG2 oder MP3 zum Download zur Verfügung gestellt.- TV-Kanäle (Stand 2012-10-26):
3Sat, ARD, Arte, Bayerisches FS Nord (R), Bayerisches FS Süd, DAF-AnlegerTV, EinsExtra, EuroNews, Eurosport, HR-Fernsehen, Kabel Eins, MDR (inkl. R. Sachsen-Anhalt), MDR Sachsen (R), MDR Thüringen (R), N-TV, N24, NDR (inkl. R. NDS), NDR HH (R), NDR MV (R), NDR SH (R), Phoenix, Pro Sieben, Radio Bremen TV (R), RBB (inkl. R. Berlin), RBB Brandenburg (R), RTL (inkl. R. HB NDS), RTL HH SH (R), RTL2, Sat.1 (inkl. R Bayern), Sat.1 HH SH (R), Sat.1 NRW (R), Sat.1 NS HB (R), Sat.1 RhlPf Hessen (R), Sport1, SR Fernsehen, SWR Fernsehen (inkl. R. RP), SWR Fernsehen BW (R), VOX, WDR (inkl. R. Siegen), ZDF, ZDF Theaterkanal - Radio-Kanäle (Stand 2012-10-26):
1LIVE, Alsterradio 106.8, Antenne Bayern, Antenne Brandenburg/Potsdam, B5 aktuell, Bayern 1, Bayern 2, Bayern 3, Bremen Eins, Bremen Vier, Deutschlandfunk, Deutschlandradio Kultur, DRadio Wissen, DW Radio 1, FFN, Fritz, Hit Radio FFH, HR 1, HR 2, HR 3, HR 4, HR Info, InfoRadio RBB, Kulturradio RBB, MDR 1 Radio Sachsen, MDR 1 Radio Sachsen-Anhalt, MDR 1 Radio Thüringen, MDR Figaro, MDR Info, MDR Sputnik, N-JOY, NDR 1 Niedersachsen, NDR 1 Radio MV, NDR 1 Welle Nord, NDR 2, NDR 90,3, NDR Info, NDR Kultur, Nordwestradio, Radio Berlin 88,8, Radio Eins Potsdam, Radio Hamburg, Radio Regenbogen, RSH, RTL Radio, SR 1, SR 2 Kulturradio, SR 3, SWR 1 BW, SWR 1 RP, SWR 2, SWR 3, SWR 4 BW, SWR 4 RP, SWRinfo, WDR 2, WDR 3, WDR 4, WDR 5, Österreich 1
- TV-Kanäle (Stand 2012-10-26):
- Print
Bei Bedarf kann mit dem Modul Print die einbezogenen Quellen um z.Zt. 1.086 Printquellen unseres Partners GBI Genios erweitert werden. Die jeweils aktuelle Medienliste kann bei PresseBox angefragt werden. Falls vorhanden, können Sie Ihren eigenen Genios Account benutzen, oder unser Sales-Team stellt ihn einen Zugang zur Verfügung. Über den Paketpreis hinaus gehende Kosten entstehen für Sie nur, sofern sie die jeweiligen „Clipping“ in einer Volltext-Anzeige haben möchten. Dies hat zum Vorteil, dass Kosten nicht für jedes einzelne „Clipping“ entstehen. Mit Buchung des Genios-Paketes können alle gebuchten Suchagenten ohne Zusatzkosten um das Mediensegment Print erweitert werden.Auszug aus vorhanden Quellen:
Abendzeitung München, American Journal of Pharmaceutical Education, ARZT & WIRTSCHAFT, auto&technik, B.Z./B.Z. am Sonntag , Bayerische Staatszeitung, Berliner Morgenpost, Birmingham Post, Chemical Fibers International, Computer Bild, Daily Mirror, ddp direct Pressemitteilungen, Frankfurter Allgemeine Zeitung + Sonntag, Hamburger Morgenpost, Handelsblatt, Neue Zürcher Zeitung, PC-WELT, Rhein-Zeitung, Rundschau für den Lebensmittelhandel, SPIEGEL ONLINE, Sunday Mirror, THE TIMES, WELT KOMPAKT, Die ZEIT
- „Bundesanzeiger“: Hier erscheinen Beiträge aus folgenden Bundesanzeiger-Datenbanken
- HRBA – Bundesanzeiger – Handelsregister-Bekanntmachungen
- HRGB, HRAG – Bundesanzeiger – Gerichtl. u. sonst. Bekanntmachungen
- HRHL – Bundesanzeiger – Hinterlegungs-Bekanntmachungen
- HRAT – Bundesanzeiger – Amtlicher Teil
So werden Sie darauf hingewiesen, wenn zu für Sie relevante Unternehmen Informationen veröffentlicht werden.
- „Bundesanzeiger“: Hier erscheinen Beiträge aus folgenden Bundesanzeiger-Datenbanken
Die gebührenpflichtigen Mediensegmente sind standardmäßig deaktiviert und müssen für jede Suche gegen Gebühr gesondert freigeschaltet werden. In der Erwähnungsansicht erhalten sie für diese Mediensegmente kurze Ausschnitte der Artikel oder TV- und Radio-Beiträge. Wenn sie die Volltexte oder Videoausschnitte hierfür beziehen möchten, so fallen hierfür Lizenzgebühren an, die an der jeweiligen Erwähnung angezeigt wird.
9.8 Glossar
Ansicht:
Eine Zusammenstellung eines oder mehrerer Diagramme oder Tabellen. Ansichten können mit den Ansichten-Tabs ausgewählt werden.
API-Credits:
Jeder API-Call um Daten aus PresseBox zu extrahieren benötigt eine gewisse Anzahl an API-Credits. Ein „getMentions“-Call mit folgenden Parametern kostet beispielsweise einen API-Credit: Zeitspanne kleiner gleich 24h (document.published.geq), maximal 100 Erwähnungen (limit = 100), ohne Highlighting (highlights = false), ohne Snippets (kein Parameter „phrase“), ohne Duplikatefilter (filterDuplicates = false).
Autor:
PresseBox versteht unter einem Autoren eine Person, die mindestens einen Beitrag im Internet veröffentlicht hat. Autorennamen werden dabei automatisch aus Texten extrahiert.
Domain:
Die Domain eines Beitrags ist ein Teil seiner URL. Die Domain von http://de.wikipedia.org/wiki/Domain ist z.B. „de.wikipedia.org“. PresseBox definiert als Domain einen Teil der URL, der sich gut dafür eignet, verschiedene Nachrichtenquellen zu unterscheiden. Dies kann je nach URL eine unterschiedliche Definition erfordern. So könnte als Domain prinzipiell auch „wikipedia.org“ oder „de.wikipedia.org/wiki“ in Frage kommen.
Erwähnung:
Eine Erwähnung (oft auch Artikel, Nachricht oder Beitrag genannt) ist die Grundeinheit der von PresseBox verarbeiteten Informationen. „Erwähnung“ ist der Oberbegriff für Facebook-Erwähnungen, Tweets, Blogerwähnungen, Artikel auf Nachrichtenwebseiten etc. Wenn von einer spezifischen Suche die Rede ist, werden Erwähnungen, die die Suchkriterien dieser Suche erfüllen, auch als „Treffer“ oder „Resultat“ bezeichnet.
Feed:
Ein RSS- oder Atom-Feed ist einer der von PresseBox verarbeiteten Quellentypen.
Markierung:
Eine Markierung eines Zeitpunktes. Eine Markierung bezieht sich immer auf eine Suche und wird in der Dynamics-Ansicht angezeigt. Beispielsweise wird der Zeitpunkt des Hinzufügens einer Suche durch eine automatische Markierung gekennzeichnet.
Mediensegment:
Gleiche Sorten von Quellen sind in Mediensegmenten (manchmal auch Kanäle genannt) zusammengefasst. Die einzelnen Mediensegmente, z.B. „Blogs“ werden in Mediensegmente kurz vorgestellt.
Quelle:
Eine Quelle bezeichnet einen Datenstrom, über den über einen gewissen Zeitraum mehrere Nachrichten in einem einheitlichen Format ins PresseBox-System gelangen, z.B. ein Feed.
Suchbaum:
Die Gesamtheit aller Suchen und Ordner eines Nutzers. Der Suchbaum wird im Suchbaum-Feld angezeigt.
Suchbegriff:
Ein Schlüsselwort. Je nach Menü kann „Suchbegriff“ eine etwas andere Bedeutung haben. Bei der Sucherstellung ist ein Suchbegriff z.B. das, was in eines der Textfelder eingegeben wird. Hier kann ein Suchbegriff Leerzeichen enthalten. In der Statistik-Ansicht ist ein Suchbegriff etwas, was in der Top Suchbegriff Grafik auftaucht. Dort können Suchbegriffe keine Leerzeichen enthalten.
Suche:
Eine Suche ist eine Zusammenstellung von einem oder mehreren Suchbegriffen. Suchen sind die Grundlage der PresseBox-Analysen. Sie können im Suchbaum-Feld erstellt und ausgewählt werden.
URL:
Die Adresse, unter der eine Erwähnung im Internet verfügbar ist, z.B. http://de.wikipedia.org/wiki/Uniform_Resource_Locator.
10. Häufige Fragen / FAQ
In meiner Suche fehlt ein wichtiger Treffer von Facebook!
Dies kann mehrere Ursachen haben. Zum einen können wir nur öffentliche Facebook-Treffer anzeigen. Wenn Sie den Treffer also nur als eingeloggter Facebook-Nutzer sehen können, können wir ihn nicht verarbeiten. Wenn es sich um einen öffentlichen Treffer handelt, fehlt er möglicherweise im PresseBox-Interface, weil er nicht über die Facebook-Suche verfügbar ist. Prüfen Sie hierzu am besten, ob Sie den Treffer finden, wenn Sie als eingeloggter Facebook-Nutzer eine Suche im Facebook-Webinterface durchführen. Es kommt häufig vor, dass selbst öffentliche Erwähnungen in der Facebook-Suche nicht gefunden werden. Wenn die Erwähnung in der Facebook-Suche auftaucht, nehmen Sie am besten Kontakt mit unserem Support auf. Wir führen dann eine detailliertere Analyse durch. Taucht er in der Facebook-Suche nicht auf, können wir nur begrenzt Maßnahmen zur Korrektur ergreifen. Wenn es sich dabei um einen Treffer einer speziellen Facebook-Seite handelt, besteht jedoch die Möglichkeit, diese Seite spezifisch als Quelle bei PresseBox hinzuzufügen. Nehmen Sie dazu bitte Kontakt mit unserem Support auf.
Meine Suche liefert nicht das, was ich sehen möchte!
Eventuell können Sie das Problem lösen, indem Sie Ihre Suche anpassen. Mehr zu diesem Thema finden Sie unter Suchen anpassen.
Wie kann ich Farben in meinem Tool anpassen?
In dem „Projekteinstellungs“-Tab in der Unteransicht „Einstellungen“ kann man unter anderem die Farben für verschiedene Bereiche ändern und anpassen.
Unter dem Punkt „benutzerdefinierte Farben“ kann man zum einen die Farben des Sentiments und zum anderen die der Mediensegmente beliebig anpassen. Des Weiteren kann man die Farben des Dashboards, des Pathfinders und die der Tag Cloud nach eigener Vorstellung gestalten.
Es gibt zwei Möglichkeiten, wie man eine Farbe für einen Bereich ändern kann. Wenn man von der gewünschten Farbe den Farbcode bereits kennt, kann man diesen direkt in den für den Bereich vorgesehene Farbbalken eingeben.
Die zweite Möglichkeit ist, die Farbe manuell anzupassen. Wenn man in den Farbbalken des gewünschten Bereichs klickt, öffnet sich ein kleines Fenster mit allen Grundfarben. In dem Fenster befindet sich ein Kreuz, das man beliebig verschieben kann, um die gewünschte Farbeinheit zu erreichen. Rechts in dem Fenster hat man zusätzlich die Möglichkeit, durch den Vertikalbalken die Helligkeit der ausgewählten Farbe zu definieren.
Um zurück zu den Default-Farben zu gelangen, muss man einfach den Farbcode der Default-Farben in den Farbbalken eingeben. Hier ist die Liste der Farben des PresseBox:
Ich habe eine Frage, die auf diesen Hilfeseiten nicht beantwortet wird!
Wenden Sie sich am besten direkt an unseren Support unter betreuung@pressebox.de.